
Windows File Explorer is the most used tool when it comes to copying and moving files, a function available from the ribbon through the dedicated Copy To and Move To buttons, however, it is not the fastest or most comfortable option .
If our needs involve copying or changing the location of a file or directory very occasionally, the file explorer function is more than enough. But, when it comes to many files or tasks that we do daily, the explorer function is not the best of all and, in fact, we could consider it as the least recommended option.
If we want to be more efficient when working with files in Windows, we can use some of the tricks that we show you below.
Drag files between folders
The fastest method of all to copy files between folders is to drag them directly to the destination folder. In this way, we are going to delete them from the original location, which can be a problem if we want to create an additional copy of the files, not simply change their location.
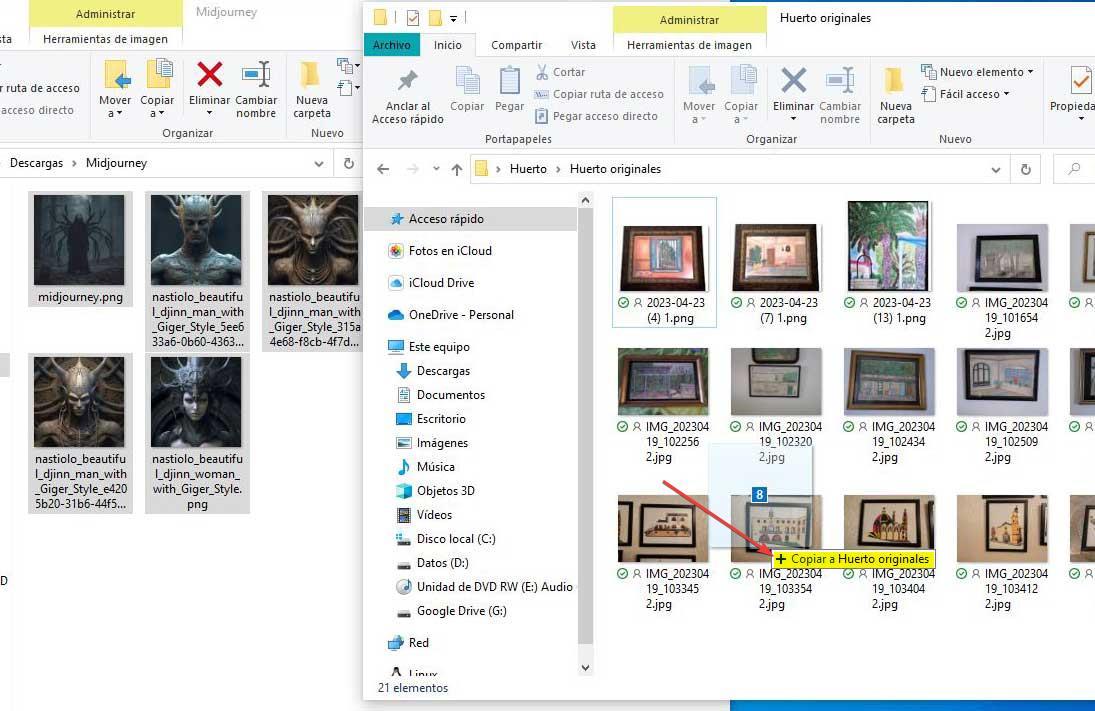
If we want to keep the original location of the file and create a copy of it in the destination folder keeping the location of the file in the original folder, we must press the Ctrl key during the process. If we do not press the Ctrl key during the process, we will move the file from its original location.
Use keyboard shortcuts
In addition to using the options to copy and move files from the Explorer ribbon, we can also use the context menu by clicking the right mouse button to select the copy or paste options, however, it requires a double click to access these functions, so it is not an improvement that saves us time.
What we can do is use the copy and paste function without using the context menu, using the keyboard shortcuts. These keyboard shortcuts are the same we can use in any application. If we want to copy the content without deleting it from the source, we use Ctrl + c to later paste it to the destination with Ctrl + v. If we want to remove it from its original location, we will use the cut function with the Ctrl + x keys.
Compress files before copying
When we want to copy several files from one folder to another, Windows performs the process individually, that is, it copies one by one until the process is complete. If the number of files is very high, the process can take forever and become a task that initially did not seem so complicated for the system and become a process that takes up more time than initially expected.
For Windows, it is not the same to copy 10,000 200 kb files as a 300 MB file, the latter being the fastest process, so if the number of files we want to copy or move is very high, we should consider the possibility to zip the files in a folder and then move the zip file and unzip it to the destination folder.
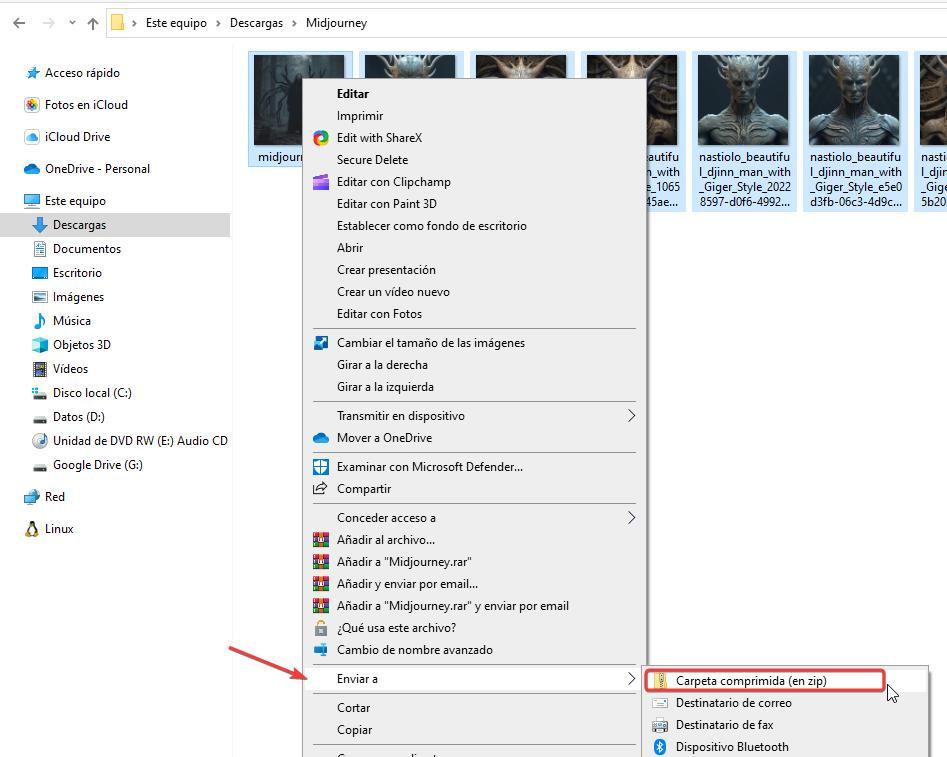
To compress files or folders, we just have to select them and access the contextual menu of the right mouse button to select the option Send to > Compressed (zipped) folder, so it will not be necessary to install any third-party application to carry out this process.
Using third-party applications
Another interesting option that we can use to move or copy files can be found in third-party applications, such as TeraCopy. TeraCopy is an application that allows us to copy and move files quickly and easily thanks to the use of algorithms designed to optimize this function in a much more efficient way than Windows does natively.
This application is integrated with the file explorer, which will allow us to carry out the process in a very simple way thanks to a user interface designed so that any user, even if they have little knowledge, can carry out this task quickly and easily. We can download the free version of this application from your Web page.