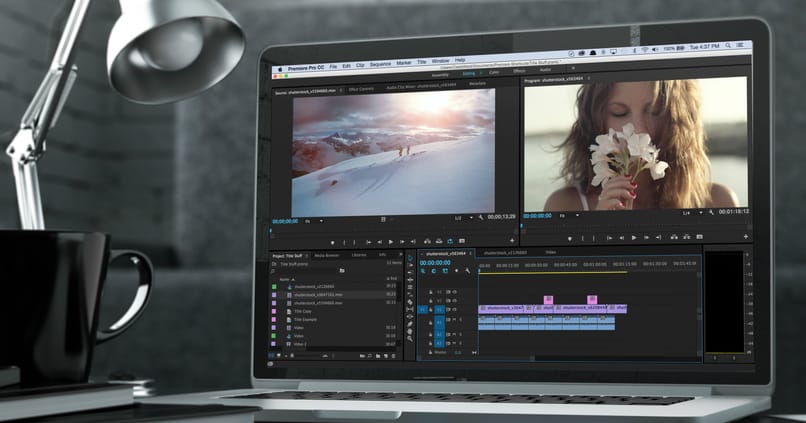
The process corresponding to the editing of a video will indeed be somewhat complex, hence the prevailing need for a program or editor to help us in this task. There are several programs to edit videos, but we will always look for the best, that is inherent to the human being, in addition to an indeclinable need of the psyche.
But the editing processes will not be limited to cutting a video, the functions of the editing programs go much further. The increase in demands for greater editing possibilities, such as rendering a video, is projected exponentially. For example, it was something that was not expected to be possible, and today it is part of the daily life of publishing.
Editing, rendering and exporting videos, in alpha channel, is already postulated as something common on many platforms, and that is where Adobe Premiere comes in and its excellent editing system that facilitates many functions. This time we must talk about a specific one, that of exporting a video in Alpha channel or transparent background.
How does the Alpha Channel work in Adobe Premiere?
Needs and ideas come together in this Adobe Premiere tool. When speaking of necessity, the analogy of a deficiency remedy is alluded to, that is, the folly within the context, is that of Adobe Premiere, where it sees the commitment to give the best tools to its users, as a necessity, remaining linked to the branch of ideas.
It will be ideas linked with professional commitment that forge the alpha channel tool, it will indicate the transparent areas or locations of the visual material that is worked on, within the process of editing and reproducing said material.
It will therefore be a kind of image mask generator, that is, a possibility of placing one iconography on top of another, leaving both visible.
Exporting a video in Alpha channel or transparent background within Adobe Premiere will ultimately be something simple, which tends to confuse the terms and the process with transparencies.
It is true that within the applicability, they are closely related, but it is an obligation to establish an explanation of it in order to understand the export of a video in alpha channel and to be able to do it correctly, as we will refer to in an instant.
What are the margins that an Alpha Channel manages?
There are several types of margins that an alpha channel handles, the most recommended in this case for the editing process we will show you below.
First Possible Margin: Straight Channels
Called straight or unmatted channels, this channel does not store transparency information in any of the visible color channels, it does so in the alpha channel only. These channels preserve color information more accurately than premultiplied channels.
You also have to take into account that in straight channels the transparency effects cannot be seen until you have an application that allows straight channels.
Premultiplied channels, the other margin option to follow
These premultiplied or matte channels store the transparency information in the visible RGB channels which are multiplied with a background color in the same way as the straight channels in the alpha channel. Colors in areas that are semi-transparent like feathered edges are dragged to the background color according to their degrees of transparency.
Can you create a transparency in the background of a video?
The following process applies to newer versions of Adobe Premiere. Let’s just follow these steps to achieve the goal of exporting a video in alpha channel:
Entering the program, we go to start the process, we should not have anything in the background, so we disable the view of the image viewer, and start by means of the manual command “Ctrl + m”. This will generate the export window.
Where we are going to configure the settings. In format we will choose Quicktime. In the next window, the Gopro Cineform 12-bit option should be selected.
In the video line, we will choose the height and width of pixels, which is up to the user according to their images. We choose the maximum rendering quality and refer to the output name as well, where it will denote a location predetermined by the user at that moment. And the commands are executed, clicking on “Export”.
It was already exported and therefore rendered under the judgments of Internet users. We go to the location of the file, select it and take it to Adobe Premiere to continue. When loaded, it is taken to the sequence viewer. Where the process will be evaluated.
We activate the image viewer, and review. Where the transparency of the chosen images should have been saved, being exported.
Specify how much opacity I want in my video
To edit the opacity you have to lower the opacity value to less than 100%, if you lower it to 0% it will make it totally transparent. You will always find clips with 100% opacity because this is the default. You will always find clips with 100% opacity because this is the default. If when lowering the opacity you don’t have any clips below it, the movie will show its black background.
What other option do I have to create a transparency effect?: Overlay
As its title refers, superposition is conceptualized as the measure to place one object on top of another, in this particular we refer to audiovisual material. The overlap will also be something that is directly linked to transparency within the format, since to make the existence of an overlap noticeable, it must be possible to contemplate what is in itself.

Therefore, let’s see how to export a video in Alpha channel or transparent background, in Adobe Premiere easily.


