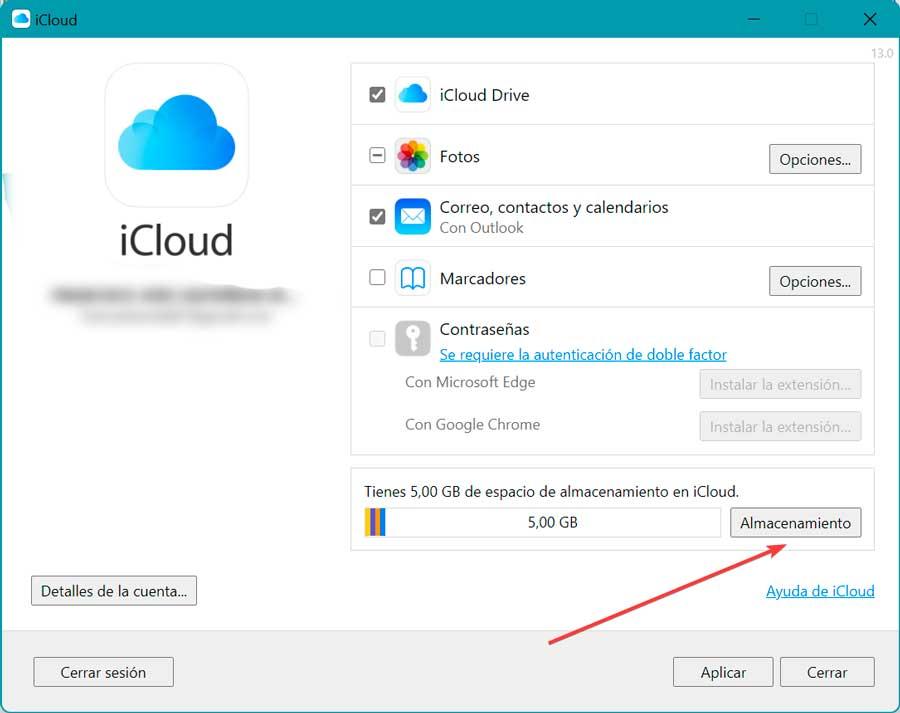If we use an Apple iPhone or iPad, surely we have an iCloud account with which we can synchronize our photos and make backup copies of our files. This application is specially optimized to be used on computers with the macOS operating system. But, in the event that we have Windows on our PC, we will also be able to install and use iCloud to carry out all kinds of tasks such as synchronizing our mail, contacts and favorites.
iCloud is Apple’s cloud storage system developed in 2011. This application allows us to keep all our content such as photos, videos, emails, calendar and other information up to date. Although it is specially designed to be used on macOS, the truth is that it also has a version that we can use on Windows 10 and Windows 11
This software allows us to have all the updated stored content so that it can be accessed from any device, including our Windows PC. This way we can access them whenever we need it. In addition, we can save and synchronize our passwords on the PC, using Chrome and the extension for iCloud passwords.
Requirements and how to install iCloud
If we want the iCloud application in Windows, we must meet a series of requirements for it to work correctly, although these are quite simple to meet. You will need to have Outlook 2016 or later installed (for Mail, Contacts, and Calendars), as well as Internet Explorer 11 or later, Firefox 68 or later, or Google Chrome 80 or later for bookmarks.
If we meet these simple requirements, we can now download and install Apple’s cloud storage system on our computer. For this, it will only be necessary to download it directly from the Microsoft Store.
Once installed on our system we must log in with our Apple ID and password. In the event that we have two-factor authentication configured, it will also be necessary to confirm from our mobile where we will receive a six-digit code that we will have to enter on our PC.
Once this is done we will have access to the iCloud application, in whose interface we will be able to see the following sections
-
iCloud Drive: from this section we can synchronize files and documents in iCloud Drive.
-
Photos: This section will help us to synchronize photos, videos and albums shared in iCloud Photos with our PC.
-
Mail, contacts and calendars: from here we can synchronize our mail, contacts and calendars. We will not be able to see this option if we do not have Microsoft Outlook installed on our PC.
-
Bookmarks: this section allows us to synchronize the bookmarks with Google Chrome and Mozilla Firefox.
-
Passwords: from here we can insert passwords stored in the iCloud keychain in Google Chrome.
Along with these sections, we can also see a storage indicator at the bottom, from where we can see the total amount of storage available in the cloud, the amount used and the possibility of managing it.
How to use the Apple cloud on Windows
Next, we are going to see in depth the different functions that we can find in iCloud to be able to work with it and carry out synchronization tasks from our Windows computer.
sync files
Using the iCloud application for Windows we can synchronize all the files that we have stored in the Apple cloud with our PC. To do this, it will only be necessary that we have the iCloud Drive box checked in the application and then click on the Apply button. In this way, the Apple storage service will be activated on our computer.
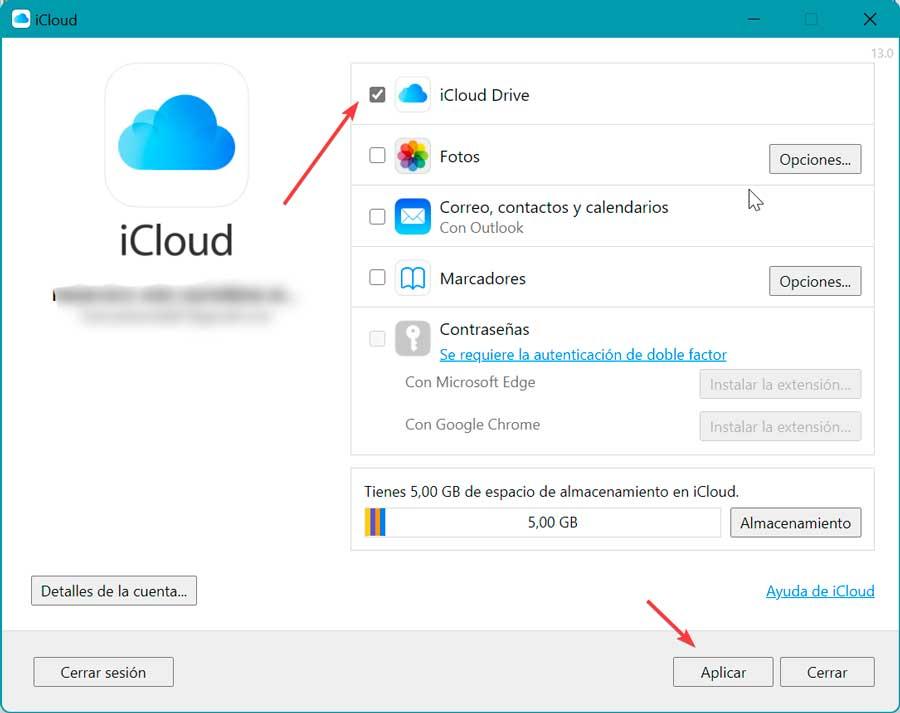
Once this is done, we can open the File Explorer and we will verify that we have the iCloud Drive option available in the sidebar. From here, we can access all the stored files, view them, move them and delete them. In addition, any element we add will be copied to our Apple devices, synchronizing between them.
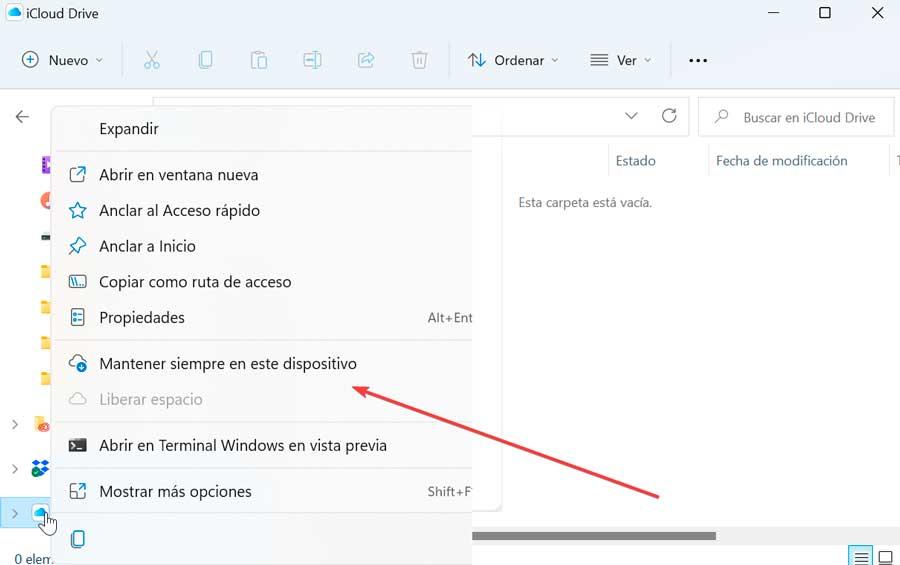
In addition, we can add any element manually or download it locally. To do this, we right-click on the iCloud Drive icon, and in the context menu select the Always keep on this device option.
Sync photos and videos
From the Photos in iCloud section we can save all our photos and videos in the cloud so that they can be accessed from our devices, also getting us to obtain a backup of them. To enable this feature, simply check the box next to Photos.
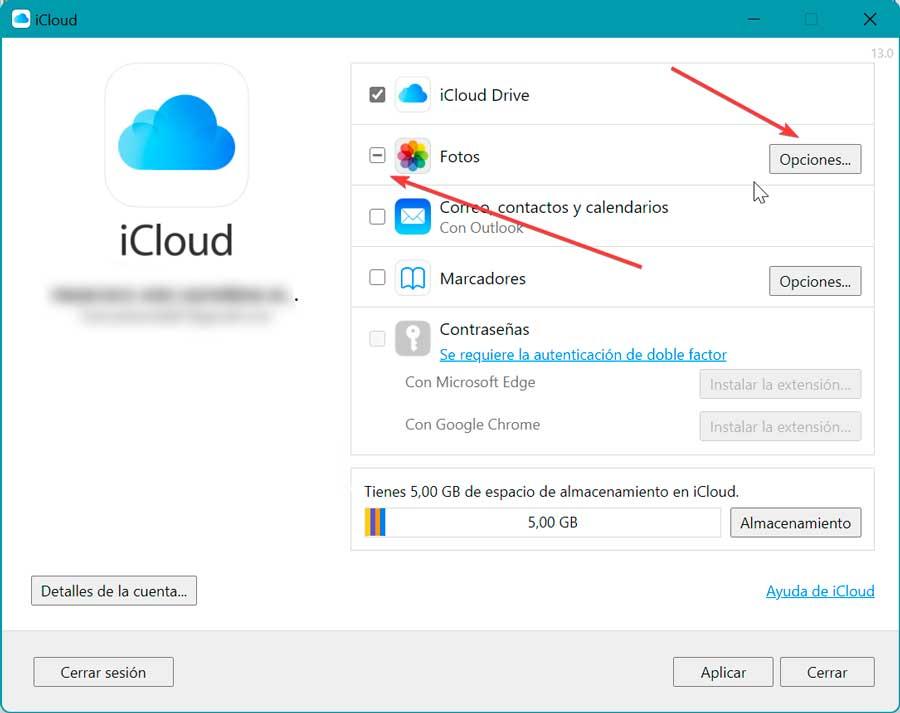
We can also check the iCloud Photos button, to upload and store the computer’s photo library in iCloud and access photos and videos from all our devices. In addition to being able to activate the Options from where it is possible to activate the Shared Albums function, through which we can share photos only with the people we choose and allow them to add photos, videos and comments
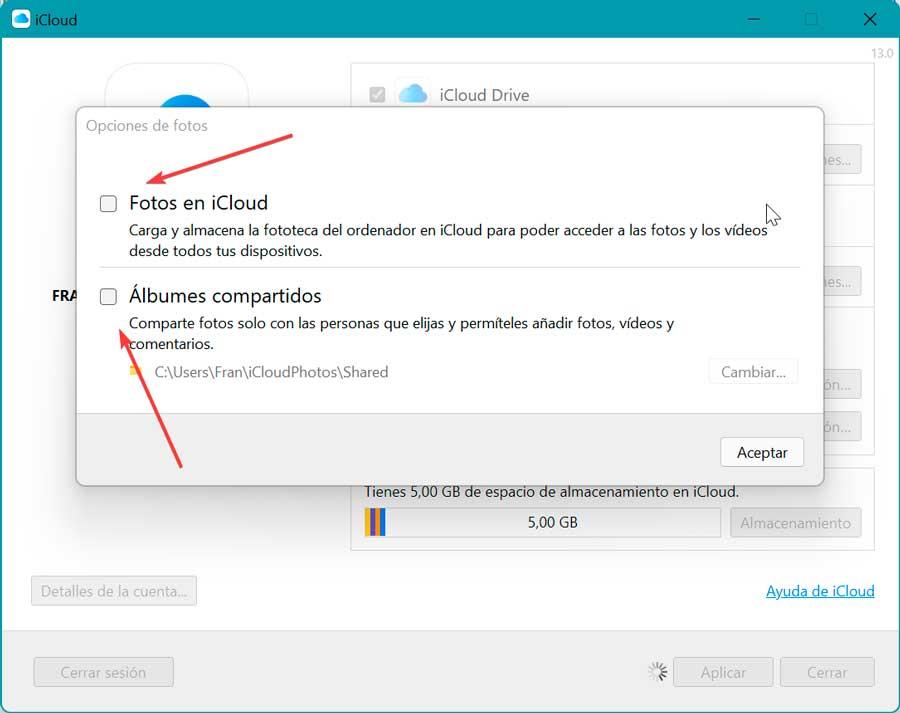
Once this is done and confirming the changes with the Apply button, an iCloud Photos folder will be generated in File Explorer. Any content we add to this folder will be automatically uploaded to the Photos app on our iPhone, iPad, iPod touch, and Mac, as well as iCloud.com.
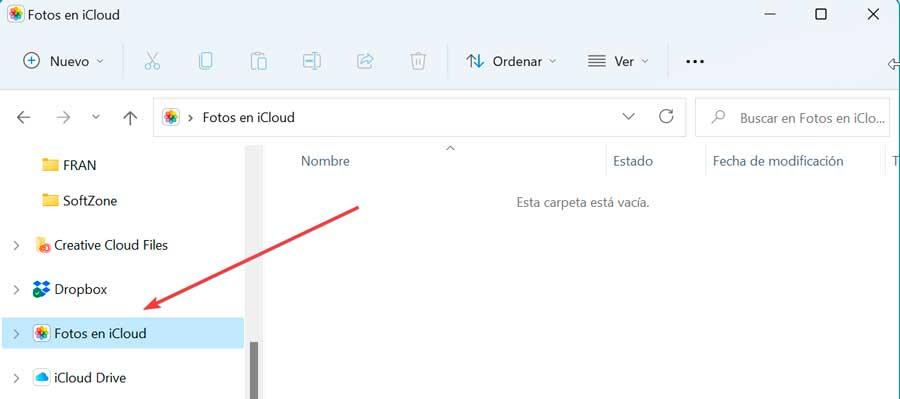
Synchronize mail, contact and calendars
As we have mentioned, in the event that we have Microsoft Outlook installed on our Windows computer, we will have the possibility of being able to synchronize our mail, contacts, as well as our iCloud calendars with our PC. We simply have to start by checking the box next to the Mail, Contact and Calendars function and press the Apply button to confirm.
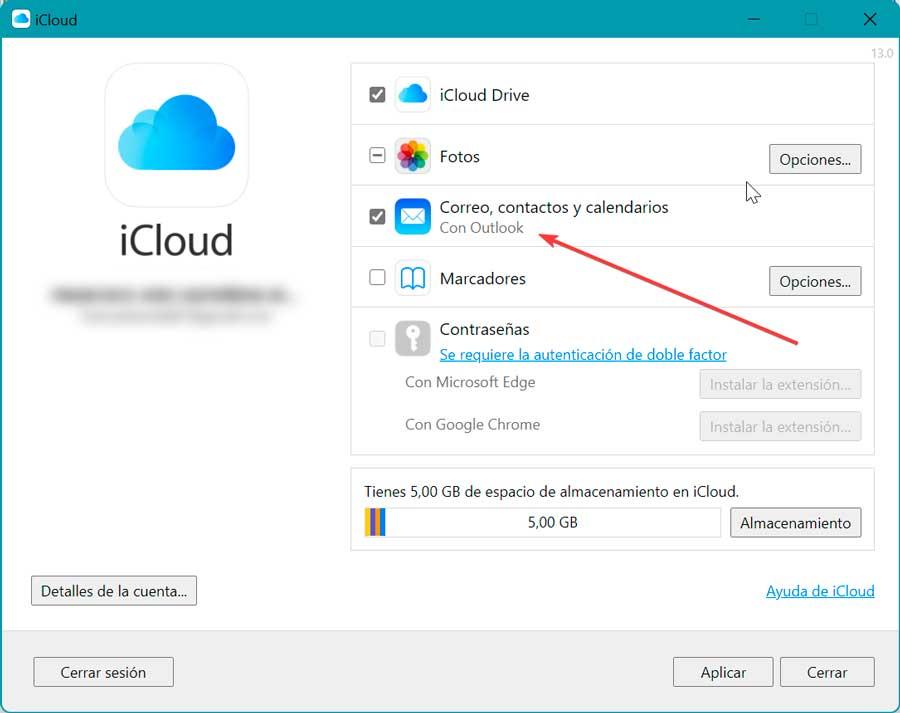
Subsequently, it will only be necessary to select iCloud from the folders panel in the sidebar of our Outlook application. This will allow us to access all the content that we have stored in iCloud about our mail, contacts and calendars to use them directly on our computer.
sync bookmarks
Another very interesting option that we have available in the iCloud application for Windows is the possibility of being able to synchronize the bookmarks that we have been able to create in the Safari browser with those of Chrome and Firefox and vice versa. This is something really useful, because it should be remembered that in Windows it is not recommended to use Safari as a browser, since the version that we can find on the Internet is obsolete and is not supported by Apple.
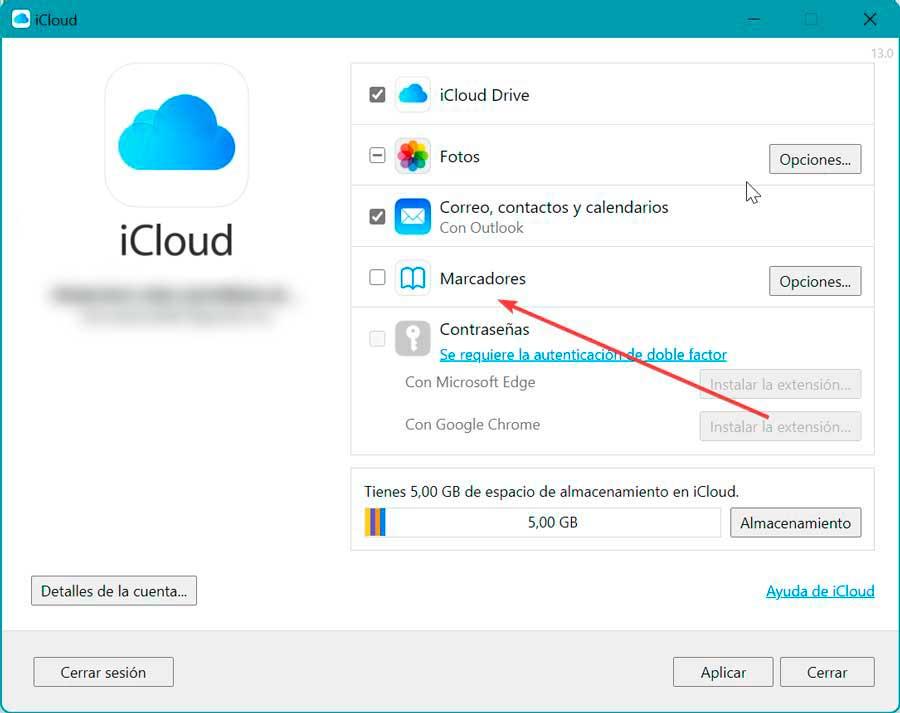
That is why allowing the bookmarks of the Safari application on our iPhone, iPad or Mac to be synchronized with Chrome or Firefox on Windows can be especially useful and necessary. To do this, it will only be necessary to check the box next to the Bookmarks option within the iCloud application and press the Apply button. Additionally, you will need to install the iCloud Bookmarks extension for Chrome from the Chrome Web Store or in case of Firefox from the Firefox Add-ons Store.
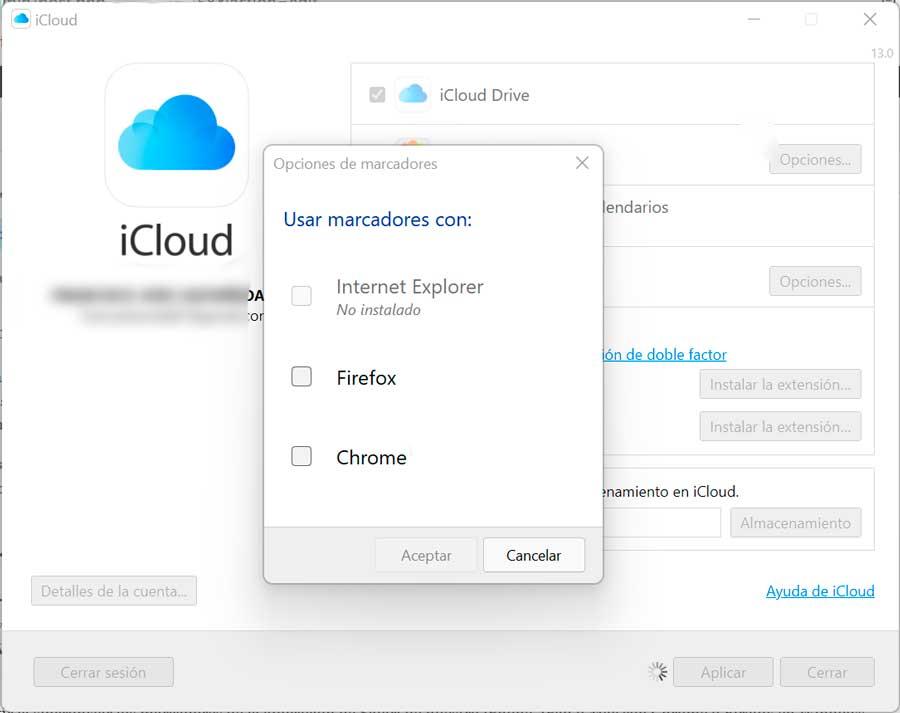
autofill passwords
The iCloud application for Windows has the possibility of being able to automatically autofill the passwords that we have stored in the iCloud keychain with our Google Chrome or Microsoft Edge browser. To do this we must check the box next to the Passwords section, for which it will be necessary that we have activated the double factor authentication. Once marked, click the Apply button. In addition, it will be necessary to have the iCloud Passwords extension installed to Chrome or for Edgedepending on whether we are going to use it with one or another browser.
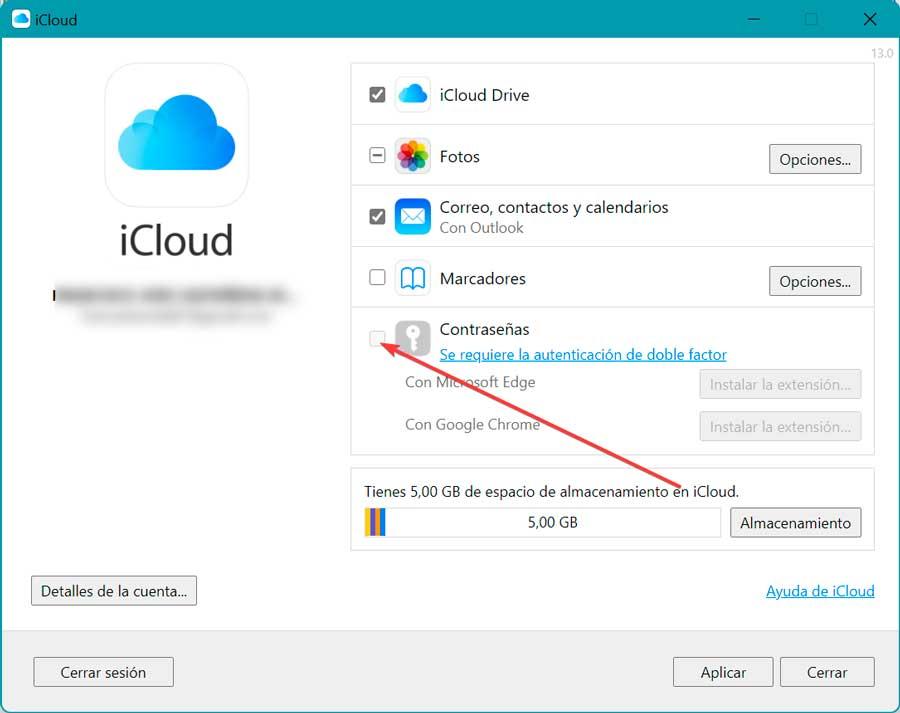
This way, whenever we access a login portal that contains passwords stored in iCloud Keychain, the iCloud Passwords icon next to the Chrome or Edge address bar should turn blue. In this case, we select it to fill them in the form.
Manage storage
Lastly, let’s talk about the ability to manage storage from the iCloud app for Windows. At the bottom we can see the amount of storage we have available, the used and the remaining. If we click on the Storage button, a list of the data types that we are using will appear, represented by colors. From here we can choose to delete the backup copies that are obsolete or the data related to the application that we are no longer using. In addition, it is possible to add more storage by contracting it, from the Add space button.