
There are many new features that the arrival of Windows 10 has brought to our computers, some interesting functions and features and others have meant the disappearance of those that we used frequently and many users appreciated, as is the case of Windows Media Center.
If you have found yourself with the surprise that you no longer have it, either because you have changed to this version of the operating system, because it no longer works, you have renewed your old computer or you have simply made a new acquisition, we will tell you if it is possible to install this player or on the contrary you will have to give it up, as well as some reliable alternatives that you can turn to.
If you still have older versions of the operating system such as Windows 7 or 8.1, you can still use Windows Media Center, although this is unlikely because your computer will be a few years old and probably won’t last a lifetime. Also, since Microsoft does not support them, it is very insecure to maintain them. You can do it if you have a license for these versions and install it on another computer, although you will surely want to have a more recent version that has all the support of Microsoft such as Windows 10 or 11. For that reason, we will tell you what you should do in this case.
What is Windows Media Center and how do I know if I have it?
This program was first introduced as a special edition of Windows XP in 2002 under the name Windows XP Media Center Edition. Since then it has been part of all versions of the Microsoft operating system up to the Windows 8 version, although not in all editions. Later, we will comment on which ones it was present in and how you can know if you have it taking into account this information.
Windows Media Center (WMC) is a player that turns your computer into a powerful entertainment center in your home. You can get the most out of it by connecting it to an HDTV with a media remote that lets you control everything from your couch. You can also connect it to a standard monitor or stream over your home network to an Extender device. In any case, with this you will be able to watch, record and stop live TV, view photo slideshows and play songs from your music library, some CD or DVD.
To find out if you have it according to your operating system, you must be clear that in Windows Vista it is included in Home Premium, Professional and Ultimate editions. In Windows 7 it is included in the same editions. In Windows 8.1 it is available if you have purchased the package for Windows 8.1 Pro. In Windows 10 it is not included and will be removed when you update to this version, although when you do, a new player will be downloaded automatically. It’s called Windows DVD Player, but it has nothing to do with it and is available for a limited time after the update.
How can I recover and install it on Windows
You can still recover the player, although the option is not as accessible as before. Not official! In addition, we must clarify first of all that in some current versions of Windows it is possible that you try to do this and it does not work, something that you should assess when carrying out the entire process. In any case, we will tell you how you can do it step by step. You have nothing to lose by trying and you can gain a lot by doing it.
download it
You can download the WMC 8.8.2 version from this page. You also have these links, for the versions of 64 bit and 32 bit. There may be other download links, but be careful where you access because cybercriminals may be taking advantage of the occasion. It is not a version offered by the official website because it is not available right now. Once you hit download and it completes, a .ZIP file will be saved to your hard drive.
Probably in the downloads folder or wherever you have assigned these files to be saved. You give unzip when finished. If you don’t do it right away, you can always go back to the folder later and do it. If you are afraid that this link will disappear and you want to have it for other occasions, we recommend that you save it on a flash drive or external hard drive in its compressed .ZIP file. It will continue on your computer anyway.
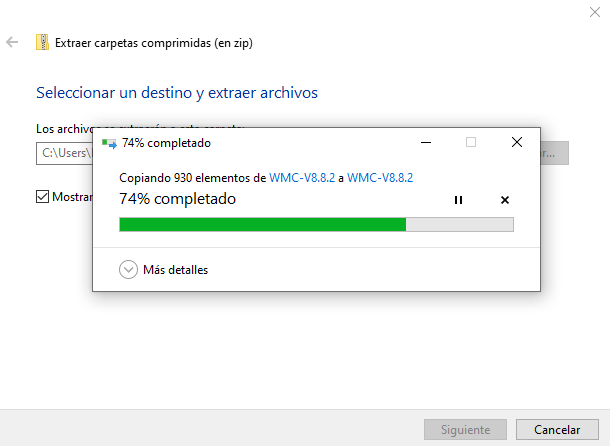
install it
Remember! Hit unzip and do this from the new folder you created, probably with the same name. You will find the files _TestRights.cmd, InstallerBlue.cmd or InstallerGreen.cmd.
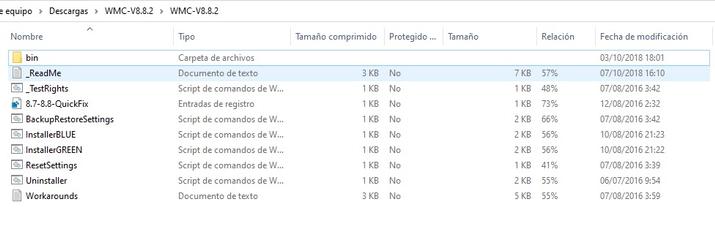
First hit _TestRights.cmd and hit Run as administrator. Once it’s done, close the Command Prompt window.
You do the same with InstallerBlue.cmd or InstallerGreen.cmd (one will do it with the interface in blue and the other in green, choose the one you want). Wait for it to finish, you will have to hit run on the new screen that appears and the player will be installed on your computer. You will have a new shortcut from the desktop, although you can search for it on your own computer whenever you want if you remove it. Removing the shortcut does not uninstall the program.
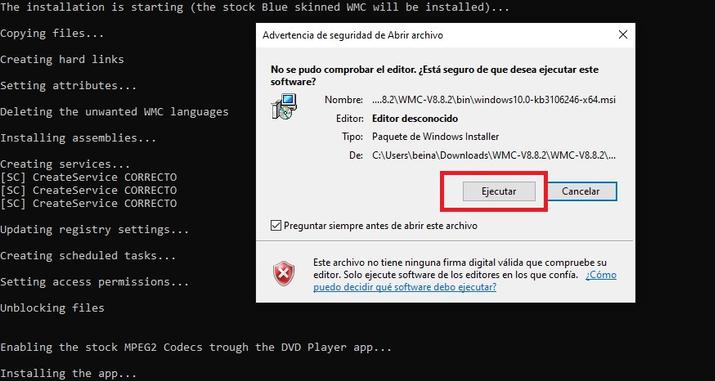
Uninstall and troubleshoot
If you want to uninstall it, you can do it from the Uninstaller.cmd file itself by running as administrator. It can be interesting if it goes wrong or you don’t want to have it anymore. Remember that if you want to have it again, as long as you keep the compressed file or download it again from the page, you can get it again. You will only have to uninstall from that file and have it again by following the steps indicated above.
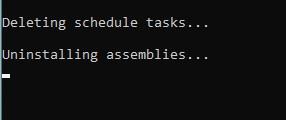
If you run into any problems, check out the Workarounds.txt file because it has information about problems other users have encountered and how to fix them. You will find a lot of interesting content, so it is very likely that you will find the answers to your concerns there.
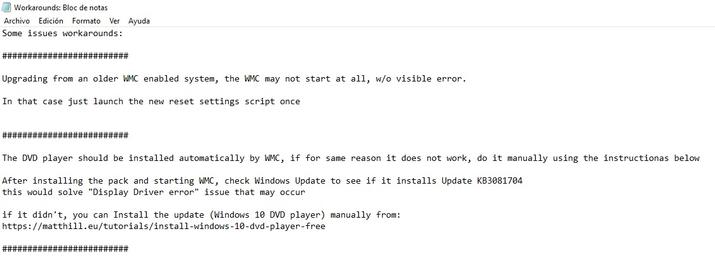
Until now, this is the only way that we have discovered with which you can recover this program on your computer, so, if it does not work for you and you cannot solve it, you will have to opt for another player, so we give you some alternatives that may be interesting and that will make you not miss it so much.
Alternatives to Windows Media Center
If for some reason you can’t download WMC or you can’t find a way to make it work on your computer, you’ve tried everything and you don’t want to change your operating system, you’ll have no choice but to resort to alternative solutions, such as Kodi or Plex, among other. You will have to choose a program that suits your needs and offers you good results in what you are looking for.
Kodi
Kodi is a free and open source media center that works on almost all platforms, not only Windows, but also Linux, OS X, Android, iOS and Raspberry. With it you can play and record live television.
It is updated very frequently, has a large community and offers a large number of alternatives. You can use it as a player to see the content you need. In addition, its interface can be perfectly adapted to you.
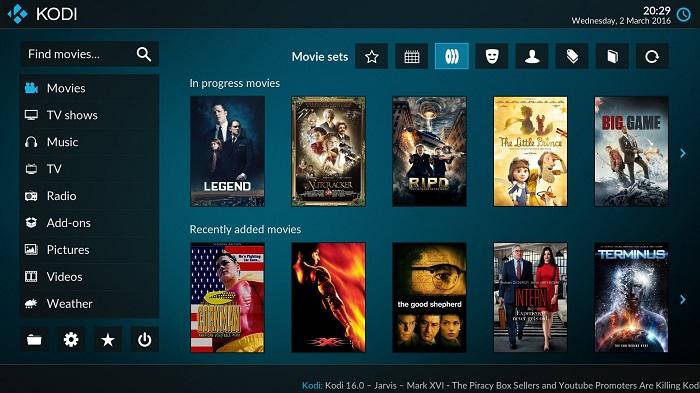
What started under the name XBMC, a hack for the original Xbox, ended up being one of the main players to turn to in the absence of Windows Media Center.
Plex
This global media streaming service that organizes videos, audio, and photos from your library and online services for streaming to players has become an option in the absence of WMC in Windows.

It is another complete multimedia content player that also works as a media server. It is easily configurable and can be used to stream multimedia content from your computer to mobile devices. Enjoy TV, movies, series and more with it. It is compatible with Dropbox, Google Drive and other cloud storage services.