
5 quick tips for every day
The iPhone is full of clever tricks that you will learn along the way. We have previously written about 10 basic tips that everyone should know, but there are many more, such as these tips:
- #1 Play audio files faster
- #2 Save email as a draft
- #3 Block access to certain features
- #4 Quickly type a period
- #5 Move icons in the dock
#1 Play audio files faster
You often play music at a fixed speed, but if you listen to podcasts or audiobooks, you can also play them at high speed. This is useful for spoken texts that contain many pauses, such as an interview where someone speaks very thoughtfully. Podcasts and audiobooks always have a button to speed up or slow down playback. This also applies to the Spotify app, for example: you cannot speed up the playback of music, but you can speed up spoken content such as podcasts and audio books.
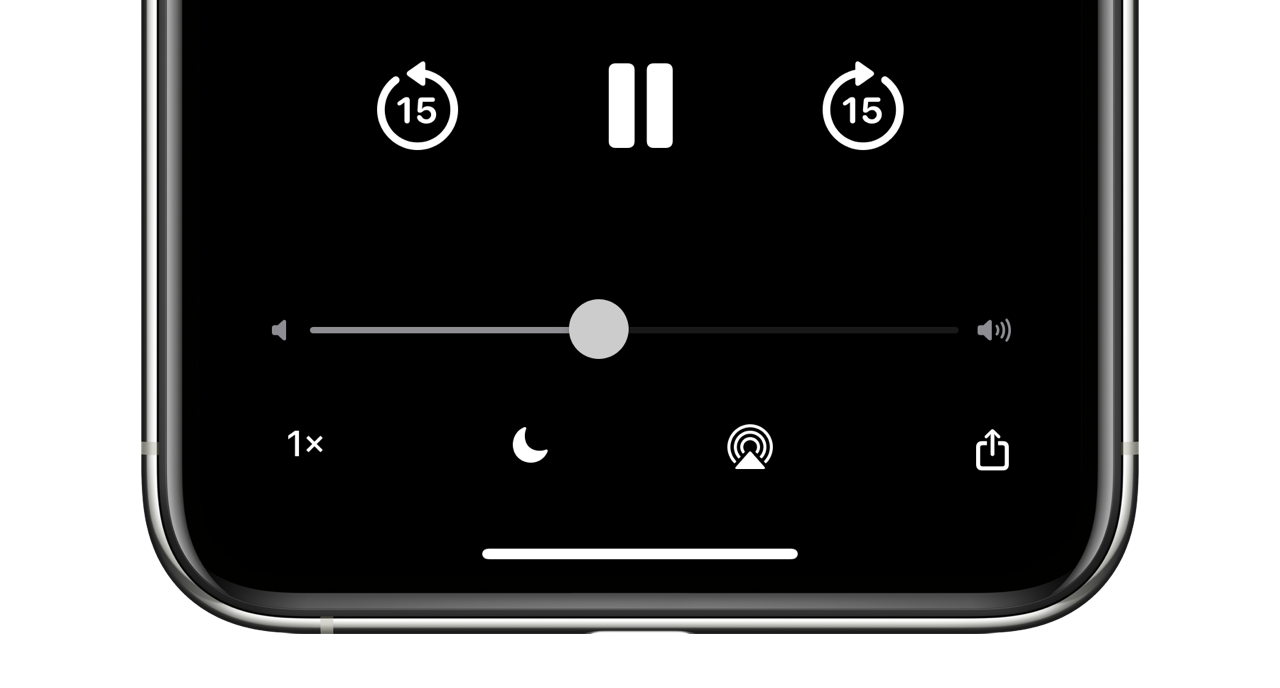
At the bottom left you see the button 1x. Tap it and it changes to 1.5x, 2x and sometimes a little more. You can often also play at half speed. There are also podcast apps (such as Overcast) that allow you to adjust the speed smartly. The app then automatically speeds up when there are long silences.
If you have an audio file (e.g. MP3) that cannot be played at high speed, you can convert it to audiobook format in the Music app. Open the file in the Music app on your Mac (or iTunes if you have an older version of macOS) and right-click. Choose Show info and on the Options tab, indicate under Type of Media that it concerns an audiobook. Send the audio file to your iPhone and you can listen in speed up and slow down.
#2 Save email message as draft
Sometimes you have to think a little longer about an answer to an e-mail. You’re halfway through and just can’t seem to finish it all. Fortunately, you don’t have to start all over again. Tap Cancel at the top left and you will be asked if you want to save a draft at the bottom of the screen. Don’t forget to send the drafts later!
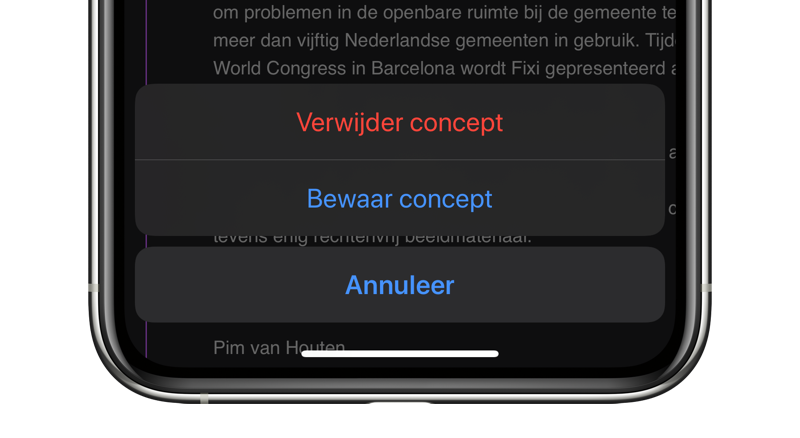
By the way, did you know that you can also send e-mail when there is no internet connection? For example, if you are on a plane and want to answer a large amount of e-mail, you can do so. iPhone puts all the messages you’ve sent into a temporary Outgoing folder. As soon as there is an internet connection again, your e-mail will still be sent.
You can find more email tips here:
- Retrieve lost email with Time Machine
- The best email apps for iPhone and iPad
- Quickly delete or archive email on your iPhone and iPad
#3 Block access to certain features
Are you addicted to certain apps, or do you want the kids not to be able to do just about anything on their iPhone? This used to be called ‘Parental Controls’ and you could find all kinds of switches and buttons to limit the use of your iPhone via Settings > General > Restrictions.
Since iOS 12, this is part of Screen Time. You can find it in Settings > Screen Time and it still offers the option to block access to Safari, YouTube and other apps, for example. You can also block installing apps and making in-app purchases. The beauty of Screen Time is that you can control it much more precisely. For example, you can set that someone can only use social media apps for 1 hour a day. You can only access the functions again if you know the correct PIN code. If you set the restrictions for yourself, you can of course (consciously) deviate from them.
You can also set app limits for specific apps in Screen Time.
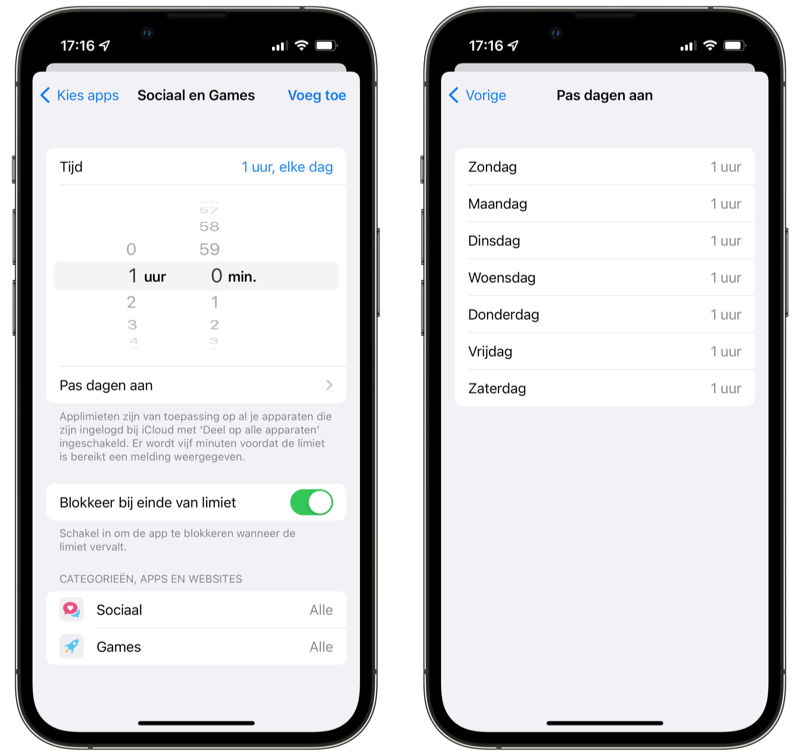
#4 Tap a point quickly
If you are typing a text, you have to tap the ‘123’ button on the iPhone to tap a period. That can be done much faster. Tap the space bar twice and a dot will appear. So you can just keep typing. If you find this annoying, you can also disable it: via Settings > General > Keyboards > Shortcut for dot. You’ll find even more keyboard settings here, such as autocorrect and smart punctuation. You can read all about typing periods and capital letters faster in the tip below.
#5 Move the icons in your dock
Moving icons on the screen is a basic operation that everyone has mastered. Hold your finger on an icon on the screen for a few seconds and choose Change home screen. The icons start to ‘wobble’ and you can drag them to the desired position. If you want even multiple apps at once! You can also put them in a folder that way.
What some people sometimes forget is that you can also customize the icons in your dock. You can even empty it completely (although we have no idea why you would want to do that).
![]()
By default, the icons of Phone, Mail, Music and Safari are arranged in a row in the dock. If you use the Settings app very often, you can put it in the dock. If you want more overview, it is also possible to put only 2 or 3 icons in the dock. The useful thing about these icons is that they are visible on every screen.
Got the taste and would like to discover more iPhone tips? We also have an overview for you with 10 tips that every iPhone owner should know. This way you always discover something new while using your iPhone!