
If you are an advanced Xbox user and you want to use little-known functions of the console or you are interested in creating apps that can be used on the console, then you have come to the right post. We will show you a brief guide so you can learn how to activate and deactivate developer mode on Xbox One easily and simply. Keep reading!
In case you haven’t noticed, since the Xbox One started using versions of Windows 10 it allows us to activate the ‘developer mode’ option which is useful to activate certain functions that are not normally available.
In fact, the developer mode on Xbox guarantees us access to the first versions of some video games or applications and also allows us to download a lot of extra apps for our console.
If you have an Xbox that is part of the ‘Preview’ members you will not be able to activate the developer mode so easily. To do this you must use the Xbox Preview Interface app to disable the preview program.
However, you must be very careful, since by doing this the console will be completely restored and will remain with its factory version. That is to say that all the personalized configurations and the Xbox One games that you had installed will be erased.

Finally, we remind you that the developer mode is used almost exclusively by users trained to develop video games and apps for Xbox One.
Steps to activate developer mode on your Xbox One
Below we will show you all the steps you must complete to activate developer mode on your Xbox One quickly and easily. We anticipate that the process is long, so you must read carefully so as not to skip any step, since otherwise you will not be able to activate the developer mode and you may present certain inconveniences.
- To get started, go to your Xbox One console and open the Xbox One Store.
- Next you have to search for an application called ‘Dev Mode Activation’ and then select the ‘Download’ option.
- To continue you have to go to the ‘My games and applications’ section. Here you will see that a menu appears on the left side of the screen, in which you must select the option that says ‘Applications’.
- Then select the icon or thumbnail of the ‘Dev mode activation’ app to launch it.
- Then you will see that it shows you a code, which you will have to use later.
- Now you must turn on the computer, open Google Chrome and enter the official Microsoft page, specifically in the section to enter the code, which we will explain below.
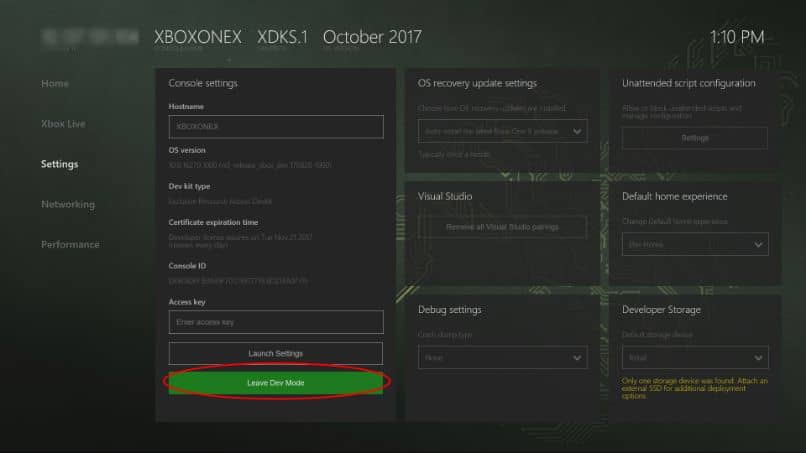
- To complete the next step you must sign in to the Microsoft Development Center, for which you will need a developer account.
- In case you do not know, these individual developer accounts cost almost $20, while corporate accounts are much more expensive, since their price is around $100.
last steps
- After signing in with the developer account you have to enter the code that the console showed you when you opened the ‘Dev mode activation’ app and wait for the activation to be confirmed.
- Then, upon successful activation of the account, you must install the necessary programs to switch the preview to developer mode. In this case, we recommend that you arm yourself with patience, since the process can take more than two hours due to the fact that the necessary software is very heavy.
- To finish, you simply have to restart the Xbox One with the ‘Switch and restart’ button. This is how the developer mode is activated on your Xbox One console, which can take a few hours, but the advantage is that you follow all the steps correctly, you will not have any problems.
As you may have noticed, there are many steps that you must follow, but unfortunately this is the only way that exists to activate the developer mode on the Xbox One.
If this post has been useful to you, don’t forget to share it on your social networks so that your contacts can learn how to use this interesting function of the Xbox One. See you next time!