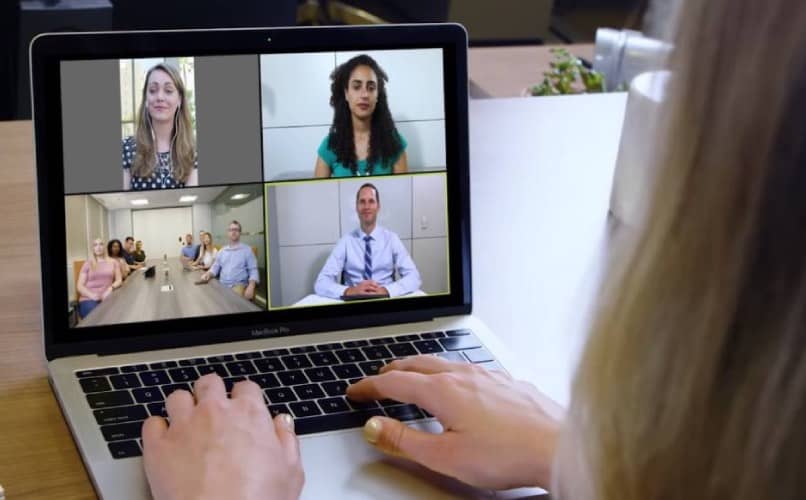
In Zoom meetings, by default the video of the person who is speaking is usually highlighted, which can become a real mess when there are several participants in the meeting speaking at the same time. However, with Zoom’s gallery mode you can solve this, as this mode allows you to view the videos of up to 49 participants at the same time in small boxes.
If you are interested in seeing your conferences with this active mode, we will tell you how to activate it as a gallery in Zoom so that you can see all the meeting participants at the same time.
What are the requirements to activate the gallery mode in Zoom?

When you want to activate the gallery mode of Zoom, there are certain requirements to meet so that you can turn on this mode, and we will discuss them below.
No participant should share screen
When you go to activate the Zoom gallery mode, the main requirement that your meeting must meet is that no participant is sharing their screen, because if one did, this option cannot be activated. This is because Zoom understands that when a participant is sharing the screen it is because the attention is focused on the information that he is showing, and so that the attention is not diverted from what is important, the gallery mode cannot be activated.
How to set the video layout in Zoom?
The settings for your video layout when gallery mode in Zoom is active will depend on the device you’re connected to the meeting from.
gallery view
When you have the gallery mode active in Zoom and you are connected from the computer, in the upper right corner you will see the “View” option where you will see several options, but you must select the “Gallery view”.
speaker view
This option is the one that is active by default when you join a Zoom meeting. Basically, this mode shows only the screen of the person in the conference who is speaking. If you have activated the gallery mode, but you want to return to the speaker’s view, what you should do is enter the “View” option in the upper right corner and choose “Speaker’s view”. When you select that option, the gallery mode will be removed and you will only see the person who is speaking in the meeting.
What is the maximum number of people Zoom can view in gallery mode?

In Zoom meetings that you participate from your computer or PC, the maximum number of participants that you can see in the gallery view is 49 people. However, by default Zoom has the maximum number of participants you can see in this mode is 25 per screen, and to increase the number up to 49 you will have to change the setting in the video settings.
In the case of mobile phones, the maximum you can see in gallery mode is 4 participants per screen. If you wanted to see all the participants that are in the meeting, you would have to slide the screen to see all the members. For tablets, whether Android or Apple (iPad), you can see up to a maximum of 25 participants in gallery mode if you have a tablet with a large enough screen.
In both cases (mobile and tablet), the gallery mode will be active by default after more than 3 members join the meeting, and to access it they only have to swipe right when the person’s screen is displayed who is speaking in the meeting.
What happens if I record a Zoom in gallery mode?
If you decide to record a Zoom meeting with the gallery mode activated, what will happen is that the screen of each of the members that can be seen in the gallery mode division will be displayed in the recording.