
In the past, to view the FPS of a PC game, you had to download a third-party app. Now it is possible to enjoy this feature natively in Windows 10. If you haven’t figured out how to do it yet, in this article we will show you how to activate the hidden FPS counter in Windows 10 Game Bar.
Now, first you should know that in order to enjoy this new feature, your PC must have a specific update. Here we explain what it is and how to download it.
How to download the update that adds the FPS counter in the game bar
The FPS counter is built into the Xbox Game Bar with the October 2019 Update. To access the new Game Bar features, your computer must have the Windows 10 May 2019 Update installed. . If you’re not sure if you have this update, you can check your update history on Windows Update.

Once your system is up to date, you can go to the Windows Store, search for the Xbox Game Bar and update it manually, or wait for it to install automatically. At the end of the installation you will have to grant some additional permissions and finally restart your computer.
How to activate the game bar to add the FPS counter in Windows 10
If you don’t have the Xbox Game Bar turned on, you’ll need to turn it on if you want to enjoy this new feature. It’s really easy. Just do the following steps:
- Go to “Start” of Windows.
- Open “Settings”.
- Select the “Games” option.
- Enable game bar.
At the end, you will be able to use the FPS counter in any game. On the other hand, if you are not doing well, here you can learn how to increase FPS in Fornite to improve performance.
How to activate the Hidden FPS counter in the game bar in Windows 10
If you already have your computer or laptop updated, activating the FPS counter is a child’s play. Just launch a game and perform the default key combination: Windows + G. A performance widget will open. In it you will be able to visualize the values of the GPU, CPU and RAM in real time. And it will also include the much desired FPS counter.
One of the advantages of this new module that integrates the Xbox Game Bar is that it allows us to measure in real time the frames per second at which our game is rendered. In this way, we will be able to detect more accurately, quickly and efficiently when there is very slow data processing. Thus, we will be able to investigate and solve the faults that prevent us from continuing our game.
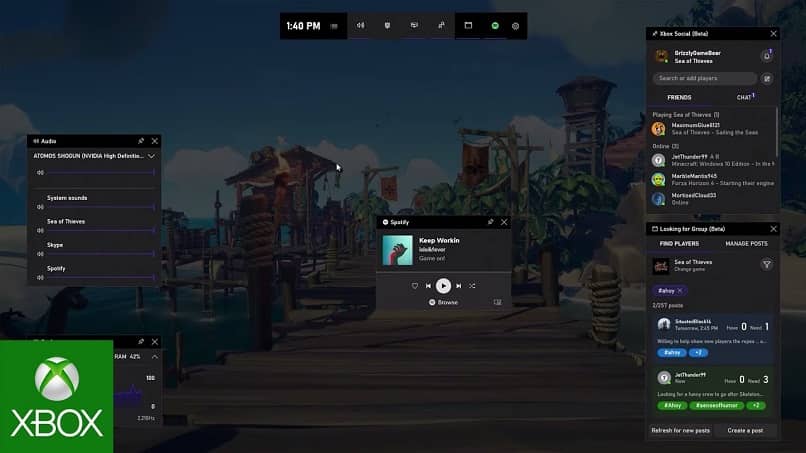
For example, if Minecraft lags you, thanks to this counter you will be able to know this information in detail and make the necessary configuration to optimize Minecraft on Windows 10 to increase FPS.
How to fix the error that causes the FPS not to appear
It is very common that the first time we use this new feature, the word FPS appears followed by two continuous bars. Indeed, the information we want is not displayed.
To fix this error, simply grant Game Bar access to FPS information. To do so, simply select the option that says “Request access”, then confirm the action and start the game again.
In most cases, the problem will be fixed. If this is not your case, you will have to perform the following slightly more complex steps:
- Right click on the Windows Start menu.
- Select the “Computer Manager” option.
- Unfold the “Local Users and Groups” box and then “Groups”.
- Double-click on the item “Performance Log Users”.
- In the pop-up window that appears, click the “Add” option.
- Write “Administrator” and press “OK”. Then press “Add” again and add the email you use to start Windows 10. Then press “OK”.
- Restart your computer.
After this, your user will already have access to the Windows performance log. This will make it possible to display the FPS in the game bar and enjoy all the benefits of this useful tool.