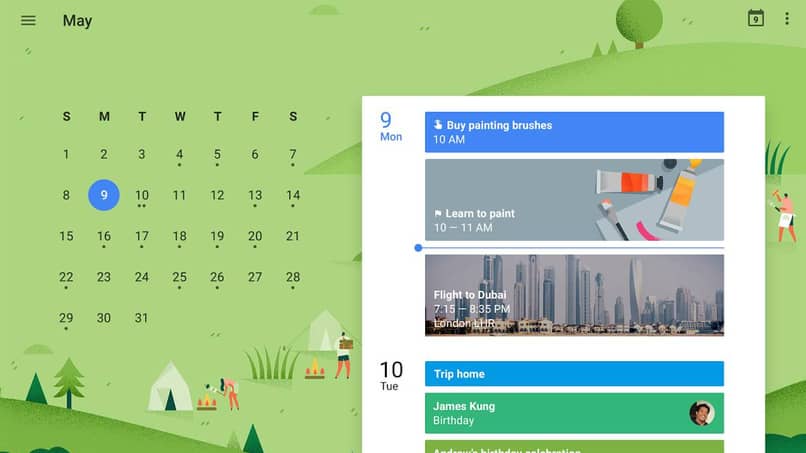
Since its inception, the Google tool has been the most innovative and used by users around the world, with thousands and thousands of daily visits that allow the company to grow more and more positively and generate benefits for all of us, but not With that alone, it has created a new platform that is part of the project called Google Calendar.
As its name indicates, it is a calendar and agenda that works electronically, there we can perform various functions, such as adding and creating reminders, this would help us and generate much more comfort when organizing our daily activities, and best of all is that we can see Google Calendar on the desktop of our PC.
It was launched in 2006 and since then it has not stopped receiving totally positive reviews among its employers, having some tricks to use its functions in the best possible way, and improving every day to make our work and social lives a better one. simpler organization, being able to connect files to an event, and the aesthetics be remarkable at all times.
Reasons to use Google Calendar on our mobile
If we want to enjoy and enjoy Google Calendar in a better way from our mobile, then we must know and know which applications are essential to fulfill our objective.
The first is ‘Any.Do’, it is one of the highest quality applications when it comes to managing our activities, doing its job in a very efficient way, and the best thing about it is that its compatibility with Google Calendar is one hundred percent balanced and guaranteed.
Another very powerful and necessary one is ‘Evernote’, being in its branch one of the highest in quality and aesthetics, it allows us to personalize our notes with labels and other accessories, and leave them on the screen of our mobile so that any task of the day that we must do is not overlooked at any time.
Of course, we cannot ignore ‘Facebook’, being the social platform in the world a total innovation, from it we can share our events and organizations directly to our Google Calendar, which generates greater comfort and versatility.
One that also integrates easily with Google Calendar is ‘Gmail’, allowing us to interact and therefore receive notifications of dates and times of various events that we have pending.
How can I add or change a background image in my Google Calendar?
The answer is very simple and the steps are quick, first of all, we must access our ‘Google Calendar’ account, there we will find a ‘gear icon’ at the top of the screen that means ‘settings’, We press there, various options will be displayed and we must click on the one that indicates ‘general’.
Then, almost at the end of the options will be, ‘calendar background’, we press this, then we must click on ”choose an image”, here we can choose a photo or image from Google or one that we have previously saved in the files from our computer.
‘Select’ and then we go to where it indicates ‘general settings’, click on the ‘centered’ option and then on ‘scaling’, we do this step to place the position of the image and the size as we want it to appear in our background of Google Calendar, finally, we ‘click’ on ‘save’ and we can go back to the home page to see how it turned out, and that’s it, it’s done.
Best advantages when using Google Calendar
Undoubtedly, this tool is extremely useful, with it it becomes easier for us to consult the weather, for example, if it is a rainy or sunny day, just by placing our location zone we will have a precise and immediate response.
Also among its greatest advantages we have the fact that we can consult it without having an internet connection, such as seeing the events that we have planned, or creating one, we can use this both on mobile phones and on our PC.
It allows us to customize different calendars in the same tool, as if that were not enough we can organize our tasks in various types of calendars, isn’t it great? So if you don’t have this tool in use, don’t hesitate to use it.
You take advantage of the customization options that Google offers in its entire line of applications so that you can get the most out of all of them.
Using Google Chrome extensions to complement your calendar
It is no secret to anyone that Google has many plug-ins and countless extensions that can turn an application that was already quite useful on its own into something much more practical. Google Calendar is no exception.
To start, you will have to open the Google Calendar, and once inside, you will locate the ‘settings’ tab, which is in the upper right corner, once inside, you will select ‘Get add-ons’. We will click on ‘Install’ and follow the instructions indicated in the process.
G calize
We can easily find this Google Calendar extension, since we can search for it on Google, and it will appear directly in the ‘Chrome Web Store’, there we will locate the section that says ‘Add to Chrome’, we will install it and that’s it. This extension will allow us to change the color of both the letters and the cells of our calendar.
Handsome
This extension, like G-Calize, allows you to customize the user interface, for a much more elegant one, with black, gray and even gold finishes, the process to obtain this extension is the same. You enter the ‘Chrome Web Store’, locate the ‘Add to Chrome’ section and proceed to install it, making sure to complete all the steps.
None of these extensions weighs much, it’s just that being Chrome, if you employ the use of many of them, your browser will probably get a bit slow.
How to customize the views that Google Calendar offers
At the bottom of the calendar, we can find a tab that will allow us to make different types of modifications to our calendar, from having a default view, an agenda, weekly or monthly view, you can configure this calendar as you prefer, all with the reason of feeling more comfortable.
The default view
The default view of Google Calendar includes a panel in which we can have a weekly view, accompanied by different times that go from 1 AM to 11 AM. We can also see in a corner, but with a fairly small size, the monthly view of the calendar. We will also have options such as ‘My calendars’ in which we can select different tabs such as birthdays, reminders, tasks, etc.
Already in the upper left, we can find a tab called ‘Create’, in which we can add a task, a reminder or an event. Select the number of people, the place, the date, among other options.
Calendar mode
The calendar mode tab, we will be able to see it when we click on the menu in the upper left part, since when we click on this option, this menu will disappear and will leave us like this, only the calendar mode view, as well as we can also put the monthly or weekly view, without the need to have the options menu displayed.
Agenda mode
Agenda mode will use the ‘My calendar’ options in conjunction with the view you use. With this function we can schedule all kinds of events, tasks, reminders, etc. Adding multimedia files and all kinds of notes, in order to keep a daily record of our tasks.
Day view
To configure your Google Calendar with a Day view, you will have to access the application, either from your mobile or from your computer, and look for the tab next to the configuration, from which you can select any type of view, in this case, the day. If you are from a computer, when you open the tab, all you have to do is type the letter ‘D’.
View to next 4 days
The same process as with the day view, it is repeated with the ‘4 day’ view type, you will have to open the app and find the views tab, which is usually located next to the settings, when you open this tab, you can click on the ‘4 days’ option or type ‘X’ and that’s it.
weekly view
The weekly view is ideal for keeping a schedule of all your short-term tasks, and thus keep a more organized routine. You can access this view by repeating the previous process or simply by typing ‘W’ and that’s it.
monthly view
The monthly view is probably the most used type of view of any calendar, since it is the one that allows you to have access to information such as, What day will the 15th of the month be? o Within 2 weeks what day will we have? Usually, the calendar comes with this type of view by default, but if for some reason, you no longer have this view, what you will have to do is repeat the above process, or simply type ‘M’.
How to insert images and files in Google Calendar from your mobile
If you are a meticulous user with order, you probably have the habit of accommodating all your reminders with extra information, such as photos, audios, notes, etc. Luckily for you, Google Calendar is a fairly complete software, which allows you not only to create reminders of all the activities you need, but also makes those reminders more interactive.
In this way, Google Calender will allow you to enjoy a colourful, personalized and totally functional interface. You may be wondering, what kind of multimedia element can I include in my calendar? Let’s see:
Attaching images from Google Drive
- To start, you will have to locate the ‘Google Calender’ tab on your mobile, if you do it on your computer, you will have to put it in the search engine.
- After that, you will have to create an event, if you already have it created, you will only have to access it.
- After having selected the event, you will proceed to select the ‘More options’ tab, the location of this will vary depending on the device on which you are using it.
- By having this tab open, you will proceed to locate in the lower section, the tab that says ‘Add attachment’, which will be marked with a clip.
- After this, you can proceed to select some of your drive files. If what you want is to upload a file from your device, what you will have to do is simply hit ‘Upload’ and select the files you want.




