
If you have a company or business and you want your mail to have your logo, here you can find a way to make it easy and simple. Giving an attractive design to your personal account will allow you to quickly attract clients, due to its professional and elegant presentation.
Here’s how to add the logo to your email account on your different platforms in a practical and easy way.
Add a logo to your email or Gmail account
Gmail has become one of the most used email platforms of our time. It is a tool that aims to help its users in electronic communication.
The Google platform provides help to add a logo or image to your Gmail email signature. We briefly explain what you need to do to achieve a personal signature:
Step 1: Select the logo you want to place on the emails or Google Gmail account but it must be in .JPG or .PNG format.
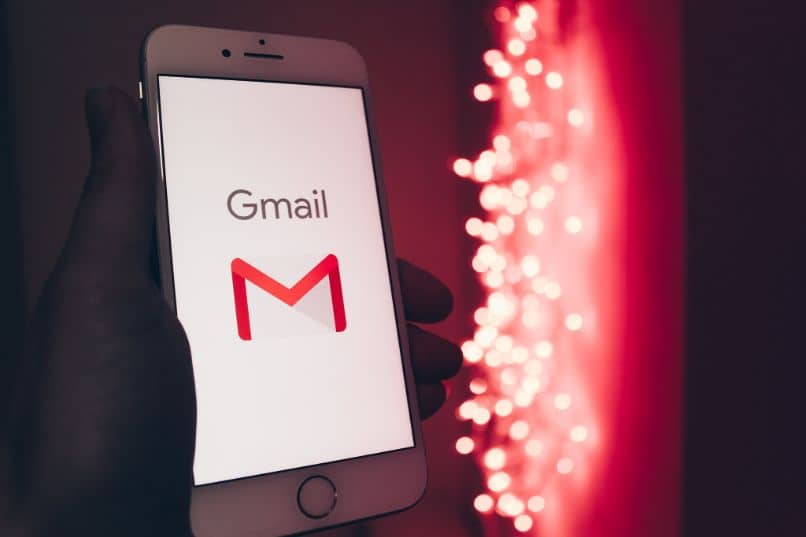
Step 2: Go to the settings at the top, and click on the “Settings” option.
Step 3: Move to the “Signature” section and click on the “Add Image” symbol. This is like a mountain sign, and should be placed to the right of the link icon.
Step 4: Once the “Add Image” icon is selected, a pop-up option will appear asking for the image to upload for your signature. Then browse your computer for the logo you want to brand, and “OK” for it to load into Gmail’s settings.
Step 5: Once you have completed the steps above, you will be able to change the size of the logo you wish to place on your email account. You can also add a hyperlink to the image that redirects the person to your company’s website.
Step 6: Make sure to save the changes made correctly so that the process is complete and without errors.
How to add a logo to your Yahoo!
In a short and simple way we explain how to add a logo or image to your Yahoo! email account.
- Activate email signatures, and there you will see the way to add or insert a text or image for your electronic signature.
- Copy the image you want for your signature, if you have it on your computer you will need to upload it online.
- Resize the image to fit your signature font.
- An advantage of this configuration is that it is not necessary to press the save button, in the compose option you can confirm your new signature.
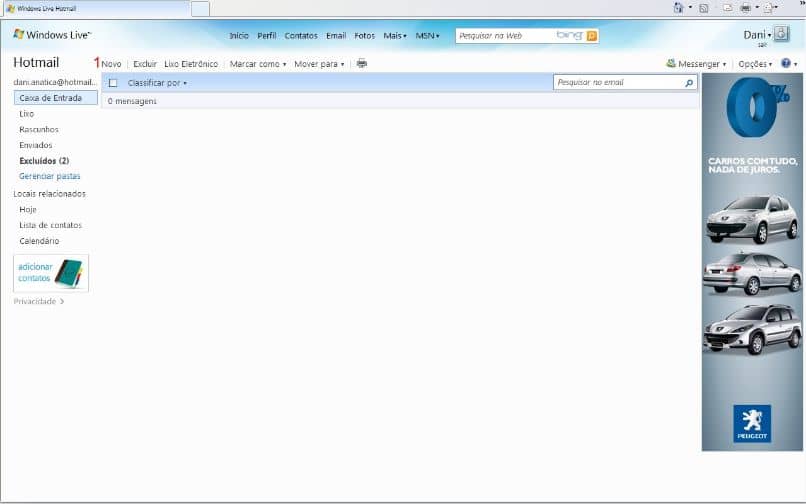
You can show off your new signature by sending multiple emails at once and seeing how people respond.
Add your signature in your Microsoft Outlook account
If you have an electronic account in Microsoft Outlook and want to set a logo or image in your signature, here are the steps to follow.
- With the help of your browser or website, upload the image or logo you want to use as a signature.
- It is important that you sign in to your Outlook account. Sign in to your Outlook account online.
- There is a settings icon located at the top right of the Outlook toolbar. There you will see a “Quick Settings” menu that is at the end of it, there you will select the mentioned option.
- Click on the mail option and select the compose and reply mode, once in this option, you can create or edit your signature.
- Once you are in this section, check the “insert signature” option.
- Add the text or the link you want in your signature, when you have done this step, place your logo by opening the image. In a different tab of your browser, right-click on the image, and select copy from the dropdown list.
- Go back to the signature editor and right click, selecting the paste option, and the image will automatically be inserted in the place of the signature.
- Thanks to these types of settings you have the freedom to change the text or the image inserted in your signature.
- Make sure the changes are saved.