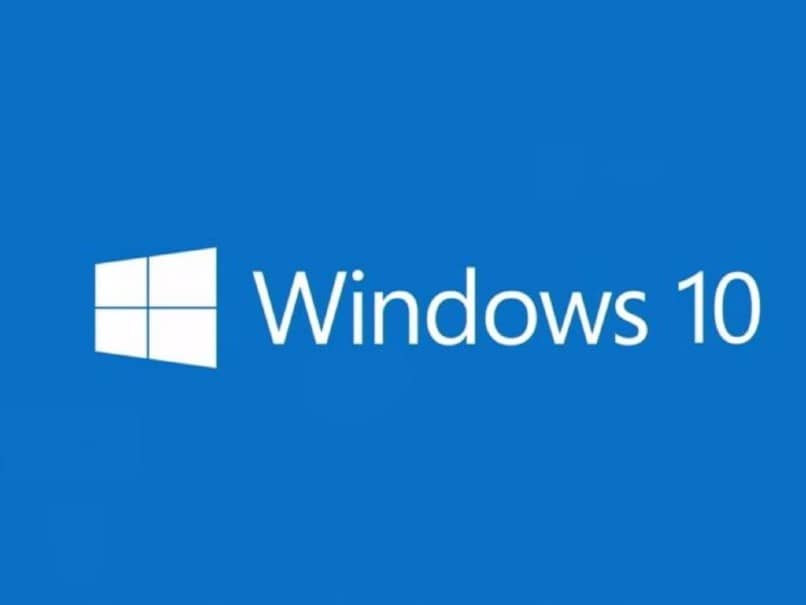
We all love to customize our things according to our preferences and tastes. And what about the mouse pointer? Can it be changed or customized? The answer is a resounding yes, but how? Don’t worry because today we will explain how to change the mouse pointer and put sound on it in Windows 10.
Doing this process requires simple steps and will only take a couple of minutes. For this, you will obviously need your PC with Windows 10 previously installed.
Change the mouse pointer from your Windows 10 pc
Windows 10, like any cyber program, has a special configuration menu to manage everything related to that version. And changing the mouse pointer is also done from there, following the steps below:
Click on the Windows icon
To get to this settings menu, you must click on the Windows icon, located at the bottom left of your PC screen. After you click there, a drop-down menu opens, where you must locate the “Control Panel” button and click on it.
Doing this will open a new window with a series of options, you should select the option “Appearance and Personalization” ⇾ “Personalization” ⇾ “Change mouse pointers”. Once you click on this last option, a popup will appear with the different options to change the mouse pointer.
From this same window you can change many other Windows options, such as increasing mouse speed or opening power plan options.
Open the “Schemes” dropdown menu
In the section titled “Schemas”, clicking opens a drop-down menu. There, Windows offers you a series of pointer options of different sizes, where black and white stand out.
You can choose one of these, and you will see the variants of the one you chose in different contexts, like when you are in “Selection help”, the mouse will appear with a question mark (?).
If it is “Busy”, the pointer will appear in the form of an hourglass, and so on for other types of situations present on your PC. After you choose a pointer of your choice, press “OK” and you will see how the changes are applied to your pointer.
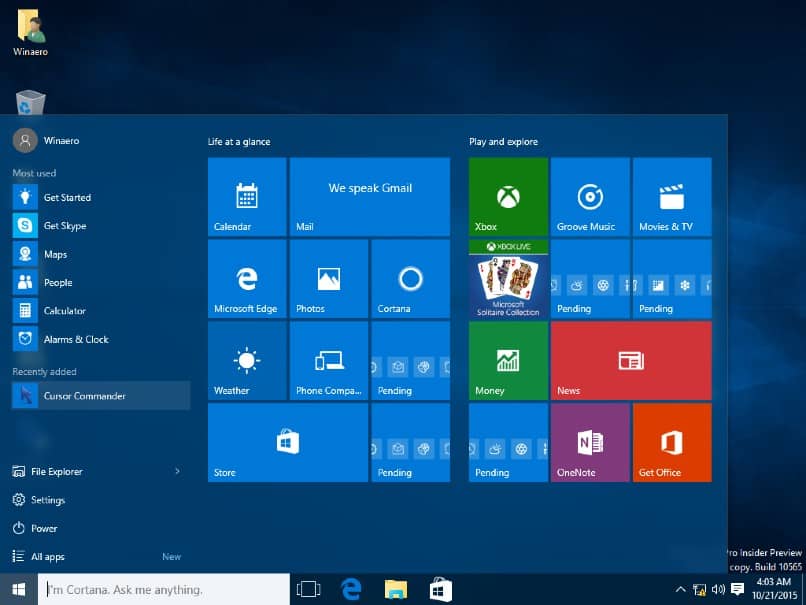
Make the mouse pointer sound from your Windows 10 PC
To make your pointer much more attractive and dynamic, you need to put sound on it and you can also customize Windows 10 sounds and notifications. For this, you need to do basically the same as in the previous process of selecting the pointer. Please go to “Control Panel” ⇾ “Appearance and Personalization” ⇾ “Personalization”. Then, you must click on the “Sounds” option, where the drawing of a piano with some musical notes appears.
After you click there, a popup will appear with a slider options bar. In this, you must go down until you reach an option titled “Selection” and click on it.
Afterwards, a drop-down menu will appear with a series of sounds for your pointer, select one, and click on the “Test” button to hear how it sounds. Choose one and then press accept and the changes related to the sound of your pointer when performing different actions will be applied.
Unlimited customization: download your own pointers and sounds
If the options that Windows 10 offers you when it comes to changing the mouse pointer and putting sound on it do not satisfy your tastes, there is an option for you to customize everything your way. This option is for you to download your own pointers and sounds, there are many sites where you will find cool pointer designs and interesting sounds.
Once you get a trusted site to download both the pointer and the sound, you can apply it by doing the same thing in each case again: go to “Control Panel, then go to “Appearance and Personalization” and “Personalization”.
In the case of changing the mouse pointer, when you enter “Change mouse pointers” and the pop-up window opens, click on the “Browse” button and search for the pointer you downloaded. For the sounds, in the same way, when you click on “Sounds” and the pop-up window opens, click on browse and look for the sound you downloaded, apply it and voila!
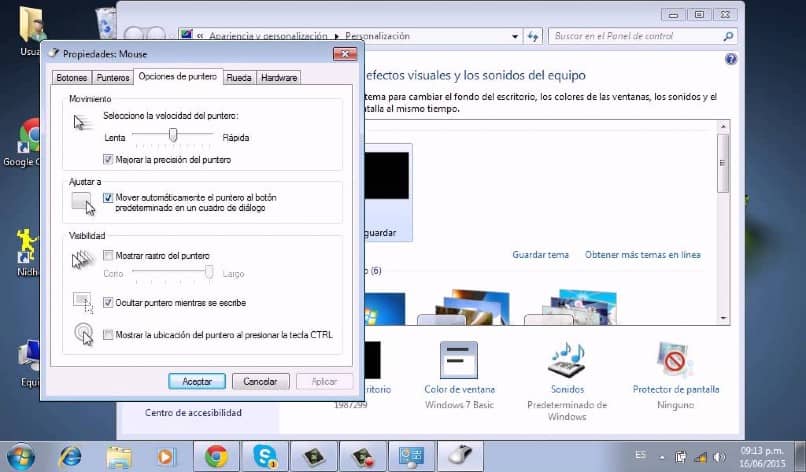
It is evident that changing the mouse pointer and putting sound on your PC with Windows 10 is very simple, it will not take you long and in addition, you will be able to customize everything to your preference that you can download from the Windows store, for this you must download and install apps from the store on Windows 10 and you can do it without an account.