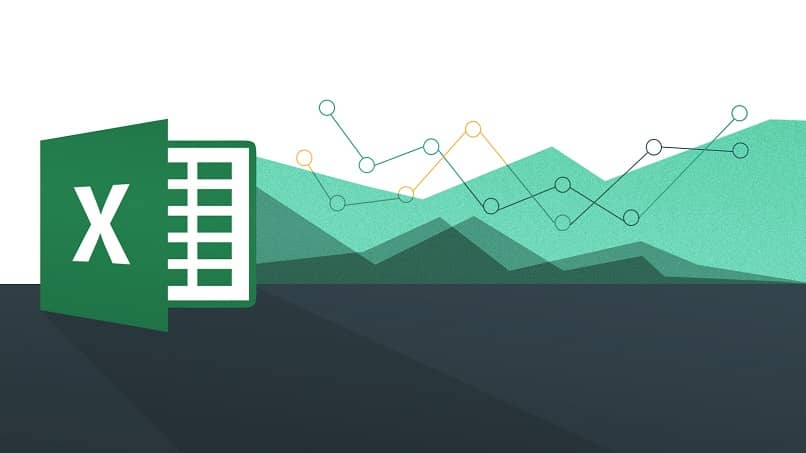
The versatility of this program gives you a number of functions that can be used in any field. That is why downloading Excel from its website is an excellent idea. Professionals in large companies, educational institutions, health services, and home users benefit greatly from Excel by entrusting it with their finances, organization, and data analysis for statistical, scheduling, and planning functions.
What uses can we give to text combinations in Excel?
One of many useful Excel features is text merge. This can be achieved by using the option to combine two or more cells and center the content. It is very useful to give tables titles or designate a header. You can also add cells in Excel that have text and numbers. You can do it according to the given text with a formula and even ignoring the text with a defined function. You can even combine text and numbers without affecting the ordering, formulas and results.
What methods with which we can combine the content of two or more cells?
The most common method of combining content from two or more cells is through the home page of your Excel sheet. There you select the cells you want to combine and then locate the option “merge center” in the top menu. You will see four options: Merge Vertically, Merge and Center, Merge Cells, and Unmerge Cells.
Select merge vertically. You will notice that the vertical lines disappear and you get a wider space to write your texts. If you select combine and center, the vertical and horizontal lines disappear and the text will be centered. By selecting merge cells you will be able to type the text from the left. The unmerge cells option allows you to return the cells you merged to their original form.
With the ampersand
Among the methods to combine data from several cells into a single one is the use of the “&” function. For this you must first select the cell where you want to place the combined data type “=” and select the first one you want to combine. Type “&”, leave a blank space between quotation marks. Select the next cell you want to merge and press enter. An example of this formula could be: = D1&“ ”E1&. Likewise, you will be able to justify a text and insert it in the cell and the data will remain intact

Using the CONCATENATE function
You can also use the CONCATENATE function. You can do this by first selecting the cell where you want to combine the data, type the formula “=concat(”. Then choose the cells you want to combine first. Separate the cells you want to combine using semicolons and use quotes to add space or additional text Close the formula with a parenthesis, so an example of the formula could look like: =concat(D1 “balance”).
How can I merge the text of the cells in Excel without losing the information?
You can also use other Excel formulas to combine text without losing data. The function merge columns of data into a column with formula is another option. A first formula is “=A2 and B2 and C2…”. Enter this formula in cell D2 and drag the autofill handle to the bottom to apply the formula to the active cells and the data will be merged into a single column.
With the toolbar
The use of the clipboard can be another option to combine texts without running the risk of losing your data. To do this, in the Excel toolbar, enable the clipboard. Select the cells you want to merge and press “ctrl+C” to copy them. Then double click on a blank cell where you will place the copied cell. Click on the clipboard on the saved cell you want to merge.
You could also justify a text and insert it into multiple cells and the data will be kept intact by using the “crtl” key and simultaneously clicking on all the cells where you want to copy and typing the text in the formula bar. Press “ctrl + enter”. And you will have saved yourself the effort of manually copying the text into each cell.
using your keyboard
If you need the function of combining and centering data frequently in Excel, keyboard shortcuts can be of great use. You can use the normal shortcut method.
This refers to the default shortcut (Alt> H>M> C). You must then select the cells that you want to combine, press “other” and the letters that define each tool will be displayed. Select “H” for the home menu and then “M” to display “merge and center”. Then you press “M > C” to merge the selected cells.

With column settings
An interesting tool that you can use to combine columns and adjust the size of the cells to the length of the texts is “Kootollsfor Excel”. After the program is installed go to “range or range”. Then click on “transform range”. Select “single column” and then “type”. Press “ok” and then select the cells where you want to generate the change. Click “ok” again and the columns will have been combined into one.
