
When we talk about operating systems, we always have to mention Windows, which never ceases to amaze us with its different functions and practical features. One of them is the contextual menu, which allows us to access different options by means of a click. But it will be possible that you can copy the list of files from a folder from the context menu, in the following article we will explain what you should do.
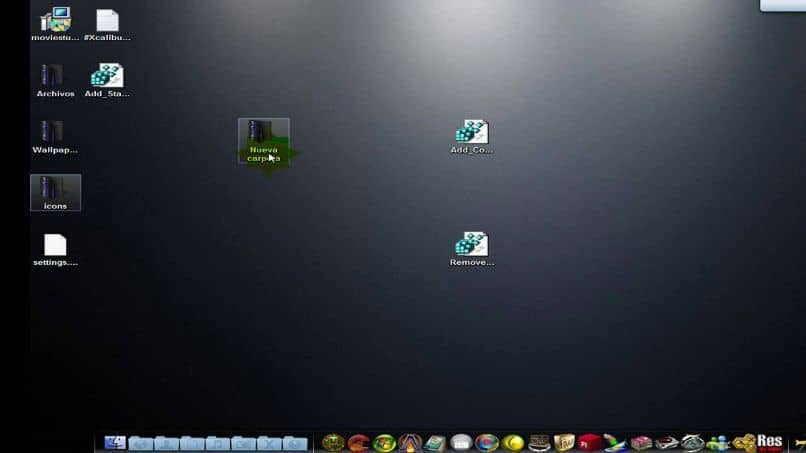
It seems incredible, but this is a very easy task to do and we will create it ourselves, so we are going to include this option in the context menu. In this way we can have at hand a list of the files that are contained in a certain folder. Without complications, without tedious procedures and without messing up our lives.
If we took some time each day to spend a few minutes getting to know the features of Windows, we might learn how to use this tool better. And so many others that help us protect our PC, as in the case that you want to see the files hidden by viruses in Windows 10 easily.
How to copy the file list of a folder from the context menu
Let’s not dilate any longer and start with the explanation, in principle we are going to make important changes to the Windows Registry. So we are going to suggest that before anything else, you should make a backup. Then we go to the Windows Run window and we are going to write the following regedit command.
Once this is done, we are going to follow the following path HKEY_CLASSES_ROOTDirectoryShell this from the Shell entry. The next step that we are going to carry out is to create a new key, this will be named copylist. Now in the Edit string box, we are going to change the name of the value to the one we want to appear in the context menu.
Create new option in context menu
We can use, for example, the same one that has the title of our article Copy list of files. Once this is done, we will position ourselves on the copylist entry and we will create a new command key. The next step is to click on the string value for us to assign a new value to it and this will be cmd /c dir “%1” /b /a:-d /o:n | clip.
Now the next step will be to exit the open windows and check that the changes we have made are applied. What should we do then, because you should go to any folder and on it you are going to right click with the mouse. This is so that the context menu is displayed and now you can see in it, the new option created Copy list of files.
Now click on this option to perform the required action, then go to Word or notepad to paste what has been copied. And indeed you will see that the content or the list of files has been pasted, in this way you have verified that the changes you made have been executed without any problem.
In this way, it becomes clear how easy it can be to make changes to the Windows registry to carry out a specific task. Of course, you must be clear that you should always make backup copies, in case something goes wrong. So you can reverse the possible damage you cause to the system.
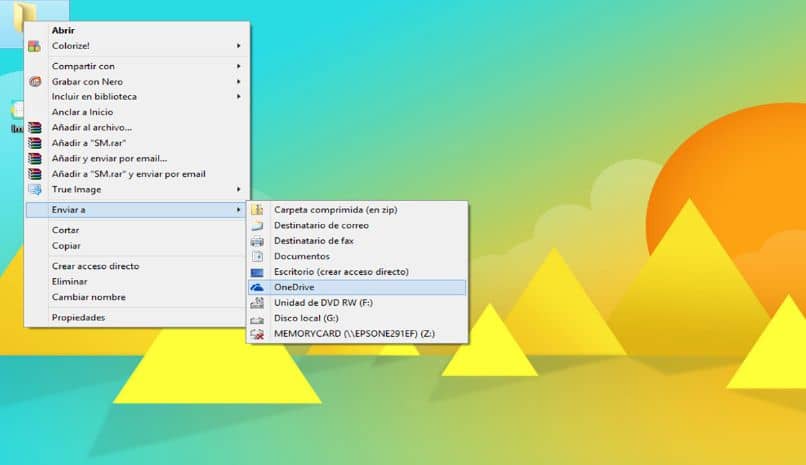
In this way we reach the end of this article that showed you how simple and fast it can be to create options in the context menu. We hope that you put into practice the indications that we teach you here so that you can copy the list of files from a folder from the context menu.