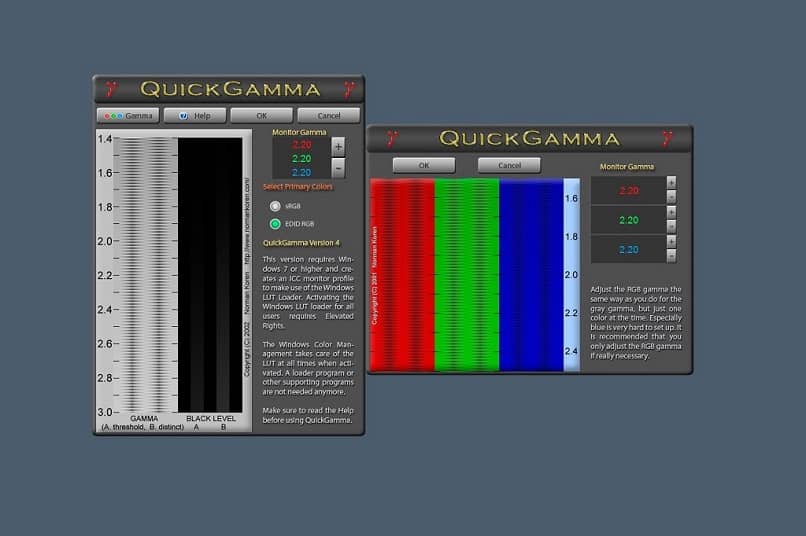
The monitor or computer screen is the most important element in terms of software, since without it we simply could not achieve anything. It is necessary that it be in optimal conditions, since it influences tasks that we may not even know how. This is why you should know how to correctly calibrate the brightness and contrast of the PC monitor.
Carrying out this action is even more important if you work with photography and design programs, since they help maintain the fidelity of the original colors.
And this technique is not only useful for improving photo editing, but it is also very useful if you want to connect a video game console to a monitor, because this way you can enjoy the image and resolution of the game.
Computers, being new, come with this proper calibration, but over time, these settings are lost. These changes are sometimes imperceptible, so it is important that you learn how to calibrate the brightness and contrast of the monitor so that it does not happen again.
Another way to make the most of your PC’s screen and enjoy image quality is to take care of screen tearing.
stop before calibrating
Keep in mind the following steps before starting this process of how to calibrate the brightness and contrast nonitor of PC.
Identify the resolution
Your monitor has a native resolution, which you must select from the graphic options. Usually the OS chooses the maximum, this is why it is best to have a graphics driver installed before starting the calibrations.
color depth
This must be to the maximum, it is done from the device properties menu. Select the “32-bit True Color” option. If the screen is in 16-bit the depth will not be enough for an optimal process.
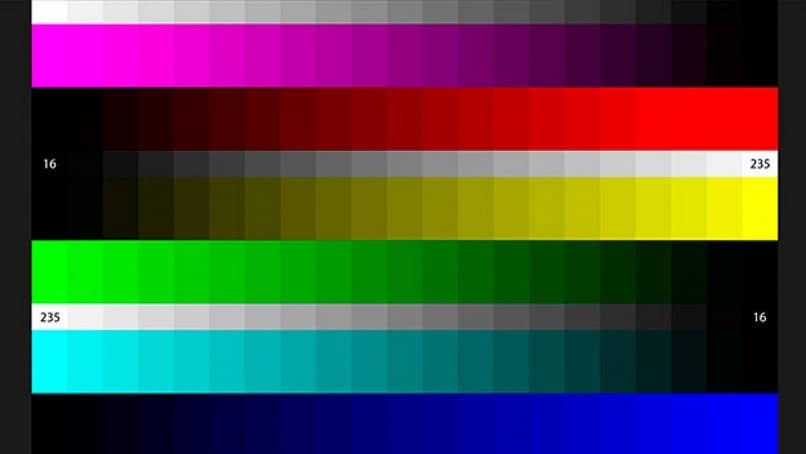
Prepare the monitor and the view
Start the process, about 30 minutes after turning on the computer so that it is not cold. It’s good to give your eyes a rest for better fidelity at work and eliminate sources of glare that can cause unwanted reflections. Preferably do this in a dimly lit room and at a normal distance from the monitor.
How to adjust brightness and contrast easily?
In general, there are two ways to carry out this process, it can be done directly from the computer settings or through specialized programs that can help you obtain better results. It all depends on the finish you are looking for.
Calibrate on Windows
To access this calibration tool, you must go to the control panel, enter “Hardware and sound”, “Display” and “Calibrate screen”. Once there, reference images will appear with which you can make these adjustments, in addition to color balance and fonts. The system will guide you so that you can achieve an ideal result.
Windows 10 comes with an adaptive brightness option based on external conditions. To turn it off, double-click the battery icon and select “Battery and sleep settings” select “Change advanced power settings”.
In this new window that will appear, look for “Display” and “Enable adaptive brightness” to disable it.
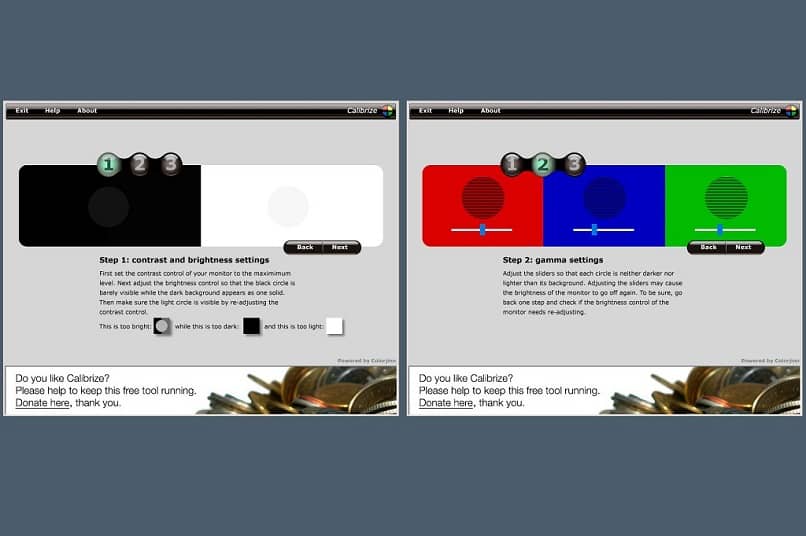
Now you can configure how to calibrate the brightness and contrast of the monitor to your liking, you can do it through power options, settings or the notification center.
Many designers tend to work with more than one monitor, so if you have separate monitors connected to your laptop or want to connect them, we recommend following these steps to calibrate your display.
Calibrate on Mac
It can be done manually or automatically. There are computers that come with sensitivity to ambient light. In the menu, select “System Preferences”, “Displays” and “Display” there choose “Automatically adjust brightness”.
To do it manually, under the automatic adjustment option, you will see a brightness slider that you can use. There are different types of screens, some of which offer a contrast regulator.
Calibrize
It is a much more precise application than the previous settings and it works from Windows XP. It works in two simple steps and you will have your monitor ready. In addition, you can adjust it so that each time it is turned on it applies these changes or reminds you from time to time that you must do so.
QuickGamma
It is a little more complex and without guidelines, it only offers a white and RGB bar so that you can do it to your liking. You can set multiple profiles if you use multiple monitors at the same time. It requires a little more effort, but if you read the instructions carefully you can achieve a more adequate and accurate calibration.
Keeping our digital devices in optimal conditions is a necessary task if we want to increase their lifespan and for them to function properly, which is why it is advisable to clean your PC’s hardware from time to time, including the PC monitor.