
If you just migrated from Windows 8.1 to version 10 and liked the old start menu better, you’ll need to learn how to turn the metro interface on or off. Although most users prefer the normal start menu, there are also quite a few fans who love the metro interface present in Windows 8.1.
Microsoft decided to disincorporate the metro interface or as it is currently better known “Modern UI Interface” because it did not have great importance for users. But this does not mean that you cannot access this interface, in fact, here you will find how to activate or deactivate it in Windows 10 easily.
How to enable or disable the metro interface in Windows 10
The metro interface had interesting functions that many users long for and that is why they want to have it back in Windows 10. Even though it is no longer available by default in Windows 10, you can access it whenever you want through some small settings.
This interface, also known as the tile interface, was created by Microsoft primarily as an operating system for smartphones. Then, they decided to innovate by putting it in Windows 8.1, which was very successful on laptops that had touch screens.
Therefore, if you are part of the users who want to use the metro interface again, even if you have Windows 10, you must follow the following steps.
- From the Windows 10 desktop you must right click on the “Taskbar”.
- Immediately, a window will open and you must select the option that says “Properties”.
- Then, “Start Menu and Taskbar Properties” will open where you will choose the “Start Menu” tab.
- Then, you just have to uncheck the box that says “Use the start menu instead of the start screen”.
- Next, you will have to select the button that says “Apply” so that the new configurations are saved in the system.
- Finally, a notification will open warning you that your session will be closed to change the Windows interface to a metro screen.
Once you have this interface active and you want to deactivate it for any reason, you just have to follow the same steps. But instead of unchecking the “Use the start menu instead of the start screen” box, you should check it.
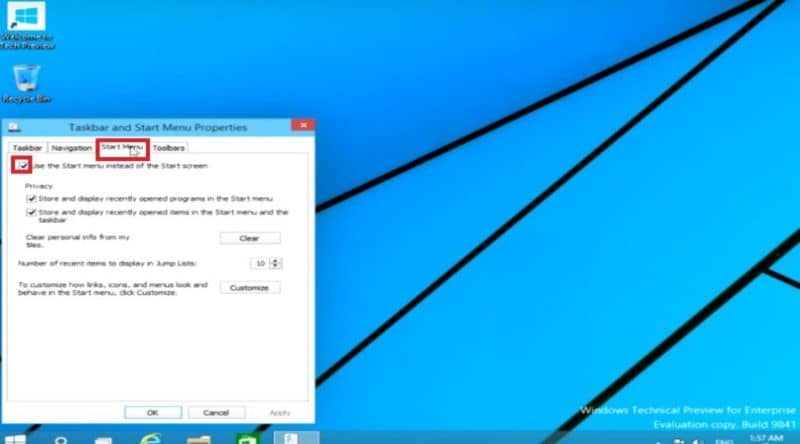
Also, you can among the benefits that you can achieve with this interface, is to change or customize the desktop icons in Windows 10.
Benefits of using the metro interface in Windows 10
Although it is hard to believe for some, having the metro interface active in Windows 10 has many benefits for Microsoft users. Remember that Microsoft decided not to keep it as the main interface, not because it was bad, but because it was intended more for touch screens than for normal screens.
Of course, at the time of its launch, the most successful companies that manufacture computers were committed to adopting touch screens in their devices. This commitment could not be fulfilled due to the high costs of these screens, therefore, their use was complicated for users.
However, a large number of people were satisfied with the metro interface, so much so that even when they have Windows 10 installed they want to use it. All this, thanks to the excellent benefits they get from using this interface on their computer.
Next, you will learn about all the benefits and features of the metro interface, which you can activate regardless of whether you have Windows 10.
- The main benefit of using the metro interface is the simplicity when choosing an application or program within the start menu.
- It has a system of icons with geometric figures that are very easy for users to identify, which means you waste less time using it.
- It is very light and consumes less system resources, this prevents your Windows 10 from freezing if you use the metro interface as the start screen.

If you are a fan of Windows 8.1 and wondering how to enable or disable the metro interface in Windows 10 here you quickly figured it out. If you loved this post, do not waste any more time and start following us, since we have all the relevant Windows 10 topics.