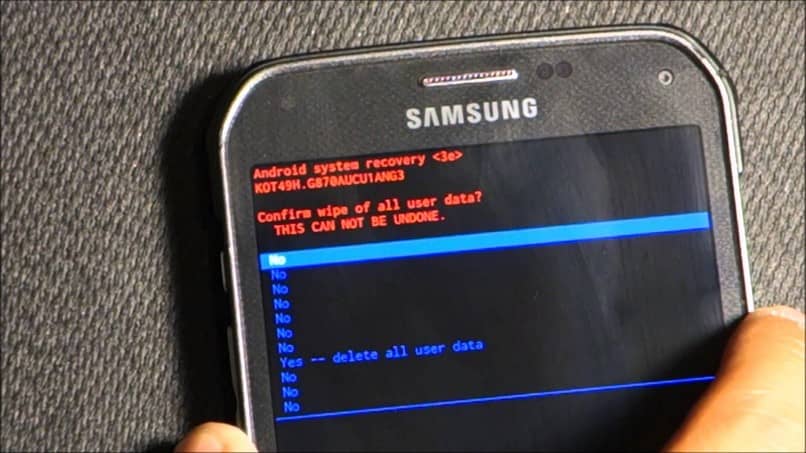
If you are a user of an original Samsung Galaxy mobile from the versions ranging from A10 to A50, then you may be familiar with terms like “Odin” or “downloading”. Surely it has happened to you that you have involuntarily pressed a key on your Samsung Galaxy mobile and you probably fell without knowing how? in downloanding mode.
Almost always, due to poor handling of the mobile, we fall into this situation where the Galaxy phone is totally hung (stuck) in downloanding and you can’t find a way to get out of there. Don’t worry, this situation has a way out. Here we will provide you with the best options to get out of this problem without any hassle.
Odin or Downloading What is it?
When talking about Odin or Downloading, reference is made to the hidden “Downloading” condition, which the Samsung Galaxy mobile possesses, and which allows the configuration, when necessary, of some software logic support or the operating system.
In this sense, in order to have access to the settings of your Samsung Galaxy mobile, you are going to require a series of procedures, so you must be very careful not to damage or alter the functionality of the device.
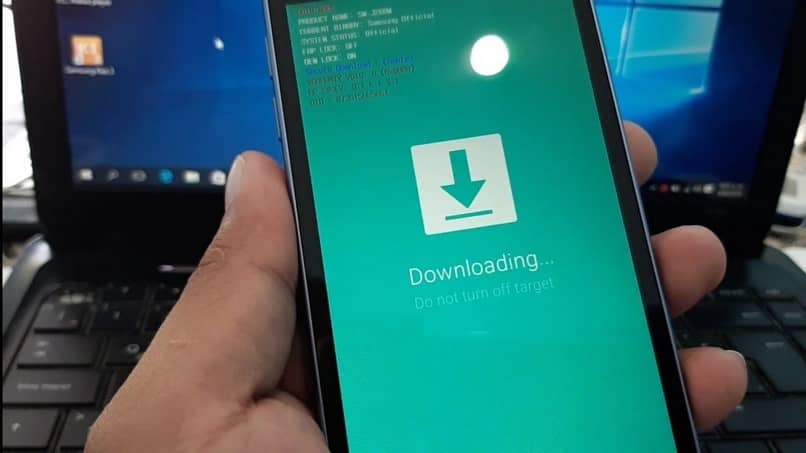
Odin or Downloading mode of a Samsung Galaxy A50, A30, A20 and A10
Enter Odin mode
If you have a Galaxy mobile from version A10 to version A50 and you do not know the downloading mode well, then we will tell you how to enter these steps:
- First of all you have to turn off your mobile.
- Once the phone is completely off, then you must simultaneously press the “Increase volume” and “turn on the device” keys, until the Samsung power logo appears.
- When the Samsung logo appears, then you should release the power key and keep the volume up key pressed. Subsequently, a programming-style menu will appear on your phone. This module of the Smartphone is known as recovery mode. On other Galaxy models, in addition to these two buttons, you also have to press the home key or button.
- When in recovery mode you must use the volume keys to move through the menu, take into account that the power button represents the ENTER key.
- When the Smartphone is in recovery mode, then you should select option two from the menu “Reboot to bootloadear” and press “ENTER”.
- Then the screen will turn off, press the volume down key for a few seconds, until you see a blue screen, like a kind of download symbol (down arrow). At that time the device will be in Downloader mode.

Exit Odin or Downloading mode screen
Inadvertently, or for other reasons, you have entered the Odin or Downloader mode of your Galaxy Smartphone and you do not know how to exit without causing any damage to your device, then this information is for you. Here we will show you three simple ways to solve this situation:
First:
- Simultaneously press the “Increase volume” and “turn on the phone” buttons for a few seconds. The device will immediately turn off.
- Turn the phone back on as usual, Done and your phone is in its normal working condition.
It is noteworthy that by performing these simple and quick steps you do not lose any information that is previously saved on your phone device.
Second:
Just wait for your mobile battery to discharge and that’s it. Although it is an easy and simple way, it is not fast at all. Since the battery could take a long time to discharge completely.
Third:
Take out the battery, you must wait a few seconds and put it back in your phone. Turn on the phone, wait until it turns on. Then proceed to connect your phone to a computer, if you see that it reads it as “storage device” then your Odin stuck issue is over.
In short, it can happen to any of us that inadvertently our mobile locks up in this Downloading condition, which is why the information provided here will turn your panic into learning, simple and safe for your Samsung Galaxy mobile.
because on this website you will also find an article where we will explain what you must do to enter download mode on Samsung.