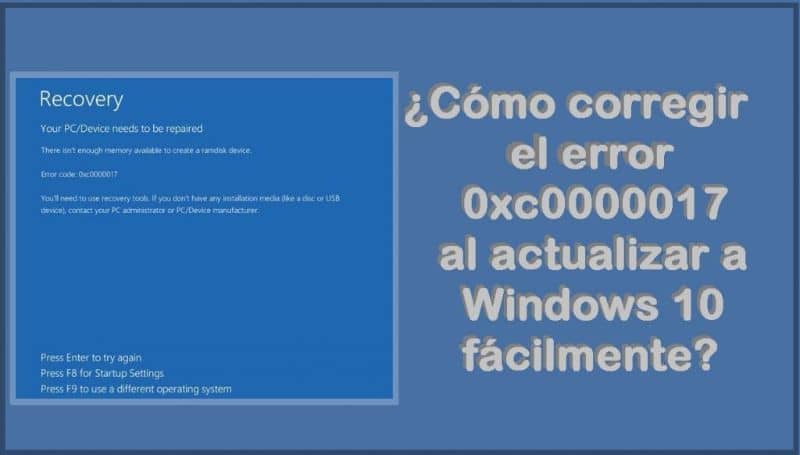
Surely it was time to update your computer’s operating system to Windows 10, but out of nowhere an error occurred. Yes, we are talking about the 0xc0000017 error, it can be very annoying and take up valuable time, but how can we correct it? In this article we will show you how to do it so that you can solve this error.
What is error 0xc0000017 all about?
In simple words, this error appears as a lack of storage on your hard drive, which makes it impossible for the moment to continue with the update, so you will need to free up space on your hard drive.

You can recognize this complication by seeing the following: “There is not enough memory available to create a memory disk device.” This even if your computer’s hard drive currently has space or if the computer has enough unused RAM to support this change.
How to fix error 0xc0000017 when upgrading to Windows 10 easily?
You may have no idea why this has happened on your computer, but you don’t have to worry, we will give you a solution in simple steps. A basic solution for this problem is to access the “Command Prompt” from the settings in administrator mode.

Step 1
Keeping the session in Windows 10 you must simultaneously press “Windows + L”. Doing this will take you to the lockout window.
Step 2
There we locate the “Power off” button, select it while pressing “Shift” and wait for the “Restart” option to appear so you can stop pressing.
You will see that the “Settings” option will appear on the screen when you enter it, you will look for the “Troubleshoot” section.
Step 3
While there, look for “Advanced Options” and then go on to choose the “Command Prompt” option where you can enter the necessary commands to solve the problem.
In the window of the latter, proceed to write the command “bcdedit /enum all”, with this you will be able to see those parts that present a fault.
Knowing this, continue writing the command “bcdedit /deletevalue {badmemory} badmemorylist” to get rid of these, once the procedure is finished and select “Exit” to exit. You will have to restart your computer for the changes to take effect on it, once this has been done, proceed to log in to Windows.
How to increase virtual memory in Windows 10?
Different circumstances may cause you to need to increase your computer’s virtual memory so that they all flow in the right direction.
It is because you hope to optimize the performance that it has, because when the RAM memory runs out, you may want some available space and you need to increase the RAM memory.
You can also perform the recovery of important information if it has been lost in the process of updating the system.
So, what you need to do to increase the virtual memory on your Windows 10 computer is very simple, you just have to follow the instructions that we will give you.
The first thing you should do with the help of your key is to press the key corresponding to Windows and X at the same time. A list of options will appear within which you will have to locate the one that directs you to the “System” section.
Selecting this option will open a window in which you have to click on the “Advanced system settings” section. This will open a new system properties window in which you should look for the “Advanced Options” option.
Within the advanced options you can find in the section that corresponds to performance (memory use) select “Settings”.
You will be taken to a new window of performance options, in its second section you will find the “Advanced Options” button.
In the “Virtual memory” part you will find the option to make adjustments to the indications you need, just select “Change”.
You will need to select the partition of your system where we hope to increase the virtual memory. Below in the “Custom size” section you will find the options for “Initial size” and “Maximum size”.
Within the “Initial size” option, proceed to write what you see below where it says “recommended”. In the “Maximum size” you will place the result of the following: 1024 x amount of RAM memory of the computer (GB) x 2. It only remains to click on “Set”, then click on “OK” and complete the process by restarting your computer .