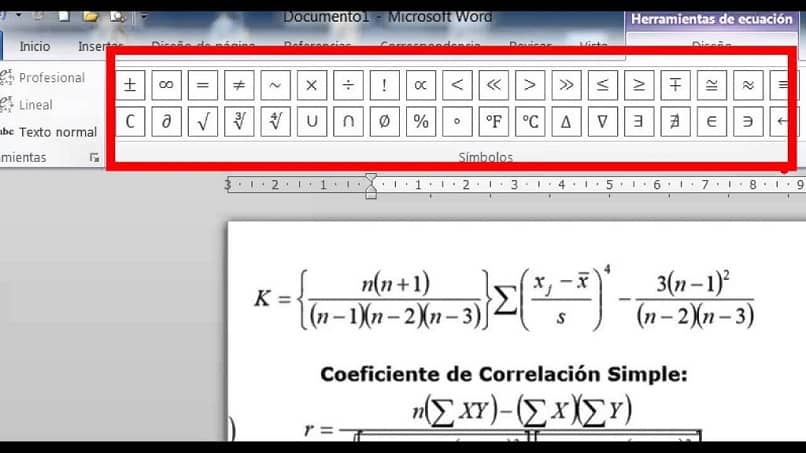
If your career is one of those in which you only see numbers and mathematical formulas, surely you have had to do written work in which you have been asked to insert equations in Word.
This sounds a lot more like creating spreadsheets in Microsoft Excel or working with Excel itself.
And surely you have wondered, how to insert equations in Word? Well, here we will teach you how to insert mathematical formulas in Word.
Thanks to the new versions of this powerful and recognized rich text editor with many features and options, a large number of structures and symbols have been inserted that could entertain a math teacher for a long time.
From squaring/cubing exponents on the keyboard to typing fractions with exponents, math now seems to suit this instrument.
But it requires shortcuts and command that many people are unaware of as their knowledge in Word is quite basic.
It is not surprising, as we said, this text editor has many features, and sometimes we get lost among so many icons and submenus looking for the tool we need.
And if you are a student of careers that use mathematics fully, you will surely have had to add one or another formula in a written work.
Or if you’re a teacher, and you wanted to do a pop quiz, but the program ate you, don’t worry, here we’ll show you exactly how to insert equations in Word.
Using the “Insert” tab to place equations and mathematical formulas in Word
To carry out this method we will look at the tabs that are at the top of the text program and click on insert.
It will show us a number of different options related to inserting elements into the document.
If we look at the right part of the menu, we will find an option called “Equation”. As its name suggests, it will allow us to insert equations in Word by clicking on it and selecting one of the examples shown below.
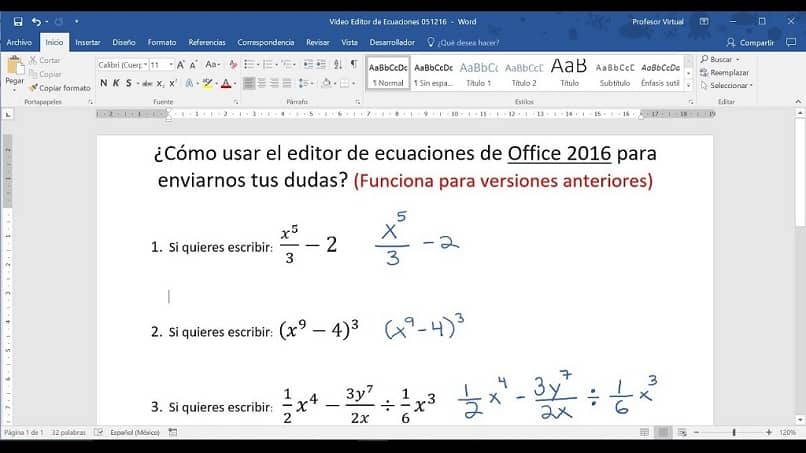
You can choose any of the examples that this option gives us, which will be displayed in a drop-down list with several equations that go from the simplest to the most complex. You can choose the one that best suits you.
None of the formulas it shows works for me
Since we already know how to insert equations in Word, now we will learn how to modify them and adapt them to what we most need it to be.
Although the equations that the list shows us are well structured and can meet the user’s expectations, they will not always be the ones we need. Then what do I do?
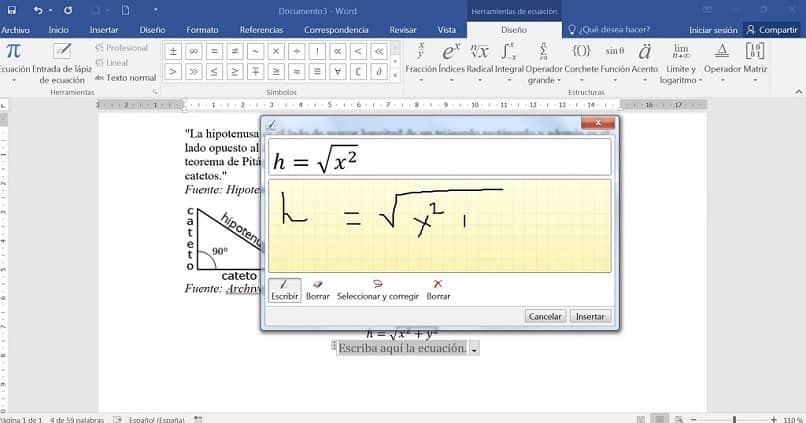
Luckily, our favorite text program is full of surprises, because not only can you add predetermined formulas or equations to your document, you can also modify them and insert other elements. How is it done?
Once we have inserted an equation in Word, either on a blank page or in some section of our text, it will show us a kind of box (like a text box) where we can delete elements or write letters and numbers to pleasure by changing existing ones.
In addition, the layout options of the equation will be enabled (as it happens with many other elements such as tables, images, etc.).
We simply select our mathematical formula and consequently, at the top of Word, along with the other tabs, we select the one that says “Design”.
There it will show us several quite useful options, and through it we can add mathematical symbols to our equation.
On the left side, a kind of list will be shown that contains many signs that we can use at our whim.
But not only that, you can also insert elements into your equation. To the left of your equation layout options, you’ll find several buttons that contain other insert features for our formula.
We will be able to add fractions, indices, radicals, brackets, integers and even nuances. These commands contain all the elements you need to build the equations that best fit your demands.