
Programming is extremely important in the times we live in and having the best tools can help us implement it. So having all the available resources will help you a lot in your work and that is our goal.
This tool is called Notepad++ and it has come to be a great ally for all those who are looking for more features in their code editors, ideal for programmers.
How to install and manage plugins in Notepad++ from the manager?
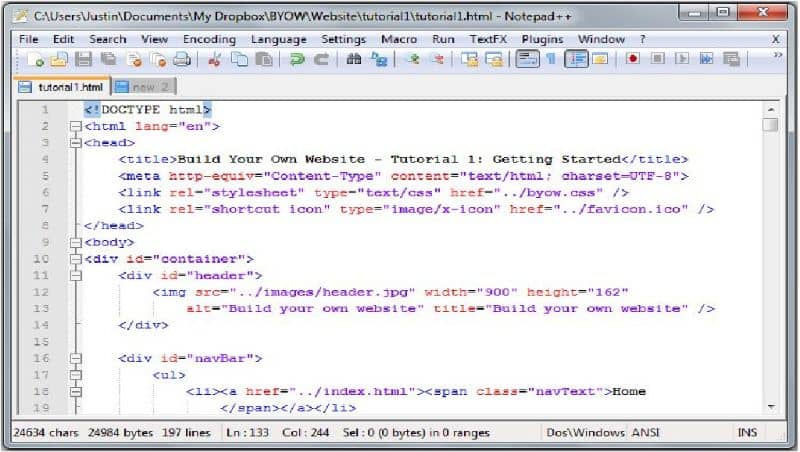
Another advantage of this application is that it has its own plugin manager. In its previous versions it was called Plugins Admin and although its name changed, its functionality remains the same. So you can easily install the plugins and place them in the plugins menu of the aforementioned option.
Something practical about this App is that in it you can find a variety of plugins or add-ons that can enhance Notepad++ but that you will have to install. So if you want to add plugins to this App you will only have to mark them to be installed and you can use them using the Install button.
And that’s it, it’s that simple you can add the plugins you want. What if you don’t have a file manager? No problem, we’ll show you what to do.
How to install plugins in Notepad++ without manager?
Although it may seem somewhat complicated to install plugins without a manager, the truth is that it is quite simple. The first thing you should do is go to the Internet and download a manager, which you will usually get as a compressed file that you must uncompress or extract.
It is important that you take into account what system version your PC is, if it is 32 or 65 bits. This is so that when downloading the administrator it is compatible with your system, otherwise it will not work for you.
Once you have it downloaded and extracted, if it is the case, you must paste the file in this location “%LOCALAPPDATA%Notepad++plugins”.
In case this address does not exist in your system, then you should paste the file in this path “C:Program FilesNotepad++plugins”. In the event that it is a 32-bit one, then you must paste it in this path “C:Program Files (x86)Notepad++plugins”.
Finally, if your Notepad++ editor is open, you must close it and reopen it for the changes to be saved. This way, the plugin you downloaded should appear in the Plugins menu of the program.
Keeping these last steps in mind, you will be able to download and install any Notepad++ plugins you find. However, by taking the correct precautions, not all Internet sites are completely trustworthy. Keep in mind always connect to the Internet in the safest way.