
Linux Ubuntu is characterized by being a light and simple system, highly recommended to take advantage of older PCs, this operating system has a wide variety of useful tools when it comes to working, playing or entertaining.
Due to its low weight and large repertoire of tools, it is one of the most famous Linux distributions, having a large number of users, being classified among the best, together with Fedora, Linux mint, it is also compared many times with Xubuntu, a version of Linux that consumes very few resources.
How to boot a USB with Linux Ubuntu?
Booting a USB memory is the process prior to the installation of an operating system, since the respective programs are installed in it, which the PC’s BIOS will know how to identify during the installation process. To boot a USB, we have several options.
If we start from a Linux system, a good alternative is to use Unetbootin, which is a multiplatform tool that has the objective of booting USB, having the ability to have the ISO images of different systems at the same time.
After installing the program and executing it, a gray window will appear, in the lower right part we will see a button with 3 points “…”, we will click and it will ask us to select an ISO image, we mark the Linux Ubuntu image and we proceed to choose our USB memory and click accept. If we have problems locating the file, we can search for them from the Terminal, with the “Locate and Find” commands.
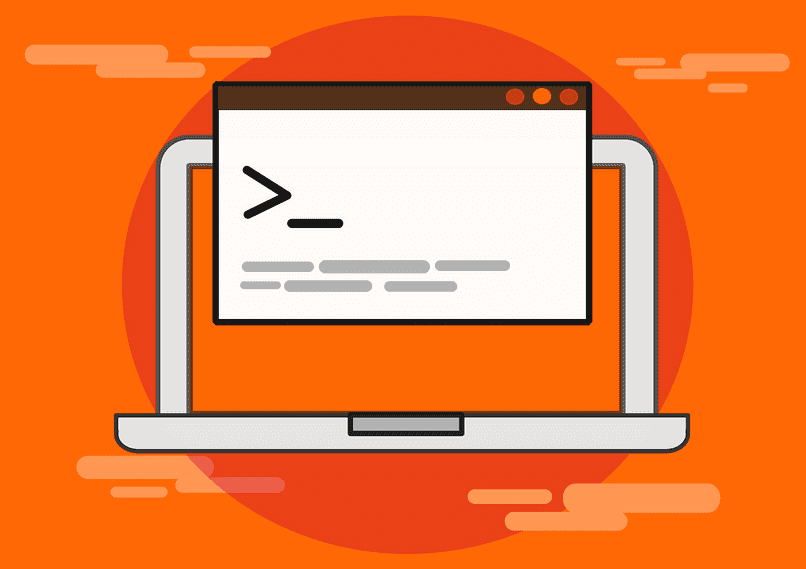
If we are in Windows, be it any version, we will use “Rufus”, a USB memory boot program, it also has a simple menu; in which we select the corresponding ISO, then the destination (our USB) and finally we accept.
How to install Ubuntu from Windows?
If we are in Windows and we want to switch to Ubuntu, or just add it as a secondary system, we must first create a USB memory with the system; There are many versions of Linux Ubuntu, and it will vary which one is best for you, depending on your needs.
Once the file has been created on the USB, we must turn off our computer, it is important to know what brand our motherboard is; or what brand our laptop is, this, in order to know which key opens the boot menu.
Usually it is usually “F8” or “F11”, we turn on our computer, and press the boot key several times; We should get a menu, normally it is blue, in which we will select the one with the name of our USB memory.
When doing so, another menu will appear with several options, we must mark the one that says “Ubuntu”; and the installation will start, it will ask us to select the language of our preference, we must also choose the layout of our keyboard; after this, it will ask us to know what type of installation we want, we must click on “normal or complete installation”.
If we want to keep our Windows system we will have to check “install with Windows”, and we will be asked to know how much space we want to allocate to the application, it is important to know that Ubuntu offers great freedom to make changes to the system, for this reason, it is important to know some of the most important system commands to handle it more easily.
How to install Ubuntu from another version of Linux?
If we already have another Linux distribution on our computer and we want to change it to Ubuntu, or we simply have an old version and we want to update; the process is similar to what we would do if we were in Windows.
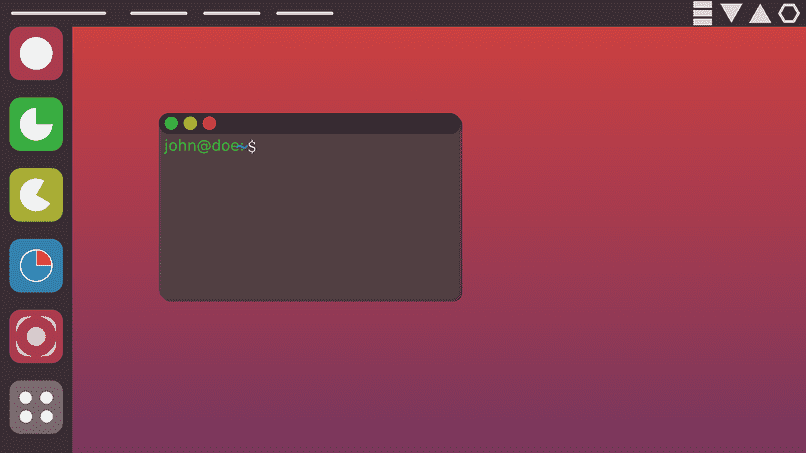
When we are going to carry out this process, many people wonder if it is necessary to update the BIOS and how to do it, but in reality this is not necessary, since Ubuntu can work on low-resource systems easily. Once we have our USB booted with Unetbootin; We will proceed to restart our computer and press the key to open the boot menu, once it is open.
We select the USB drive that has the system and open it with the enter; The installer will open and we choose the language, the keyboard and the time zone that corresponds to us. We can choose between removing any other version of Linux; or install it in parallel, after this the program will complete the installation automatically, leaving you on the desktop, ready for use.