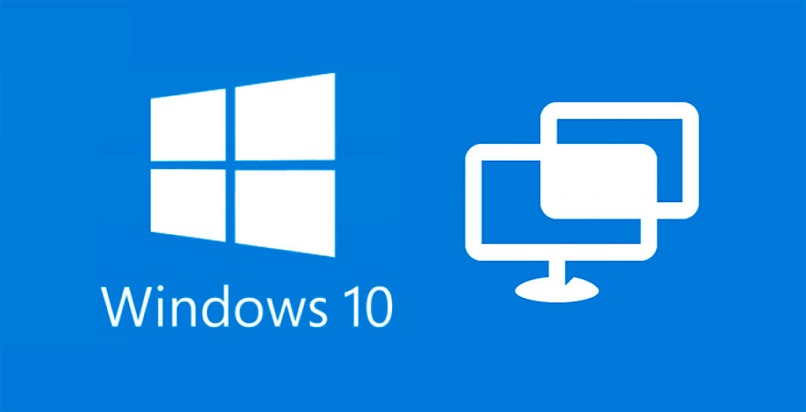
Modernity and the age of technology have changed the way of working. Now you can access files on your Windows or Mac computer remotely using the remote desktop feature. But one aspect to consider when using this feature is the issue of security, even more so when you use a shared computer.
So it is better to take action in this regard, being a good option to close the remote desktop session automatically. Don’t know how to do it? Keep reading this article and you will learn the steps to do it correctly.
What are the steps to log out of remote desktop automatically?
Remote desktop is a function that allows you to connect your computer with other computers or devices so that you can access your files, read your emails, folders and other documents on your PC without being physically in front of your PC, but rather access it remote way. This function also allows you to add users so that they can also access your team.
But when you share a computer you may prefer to protect your files, it is not necessary to disable the remote desktop on your computer, in these circumstances it is better to indicate a time limit so that the remote desktop closes automatically and thus prevents it from being left behind. enabled and others can snoop your documents and work done on the PC. We will show you the steps to apply to execute this action.
Directly from the ‘Run’ option
Protecting and safeguarding your PC activities is very important, especially when the computer is shared, that is, others have access to it. That is why it is essential that you do not leave remote desktop access active. You can configure it so that it automatically logs out from the run option.
Open Run and type the command gpedit.msc, then click OK. Next, you click Computer Configuration and select Administrative Templates. Then, click on Windows Components and Remote Desktop Services. In that window click on Remote Desktop Session Host, then click on Session timeout. In that section you must locate set the time limit for active sessions of remote desktop service.

You double click on the option and in the window that appears you must enable the option by checking the box. Later, you define the time and press on Apply, confirm the action. This action will allow the remote desktop session to close automatically after the set time of inactivity has elapsed.
Using CMD
Using Windows Command is also another option to log out of remote desktop. You must open the file explorer with the Windows CMD. And you use the QUERRY command as follows: C:>QUERY Invalid parameters QUERY {PROCESS| SESSION |TERMSERVER| USER} to have access to users who recently logged in via remote desktop, so you must enter the data as indicated: the username, session name, device type and the status if it is active or not .
Next, you log out of the remote desktop users you have entered, you must use the following command C:>logoff/? And writing ends a session. There you must also specify the username, the session, the computer and the state and identify the remote desktop server and that’s it.

How do I know if I have automatically configured the desktop logoff?
Many times when working remotely on a PC and not closing the session, they remain active, exposing the information contained in the computer. Therefore, it is recommended that you log out. As we have explained to you, you can configure the automatic closing of remote desktop.
Now, if you carried out the steps but want to know if the desktop logout was configured, it will only be enough to see the notification on the screen from the remote session, which indicates that the session will be closed because the established time has elapsed.
On the other hand, you will also be able to see in the list of remotely initiated sessions that users do not appear. And if you prefer, you can delete remote desktop connection history in Windows.
Which is proof that remote desktop auto-close was configured correctly. You can also prevent others from logging in remotely, by configuring the option preventing access to the computer, that way, in case he wanted to enter the PC, the system will show him a message denying him access.

Why can’t you log out of remote desktop automatically and what to do?
Using the remote desktop function can be of great help when you need to access a file to correct, make some modifications or share with others, since you can have access to them remotely and from another computer, without having to go to the office. PC where the file is stored.
On the other hand, automatically logging out of remote desktop allows you to make sure that sessions are not left open by mistake while protecting the information worked on on the computer. In addition, it is convenient to share the use of the equipment remotely only with those you really know.
It is understandable that you want to take precautions regarding users using remote desktop and so configure the option for sessions to be closed automatically. But it may happen that you will not be able to perform this action effectively.

This can happen because the internet interface is shut down on the client server, but the remote desktop session is still running or active. This is usually resolved by installing the security update. You’ll also need to connect to the server that provides remote desktop access and enter your authentication credentials. If there is no solution, we recommend you enter the official Microsoft site to get professional help.