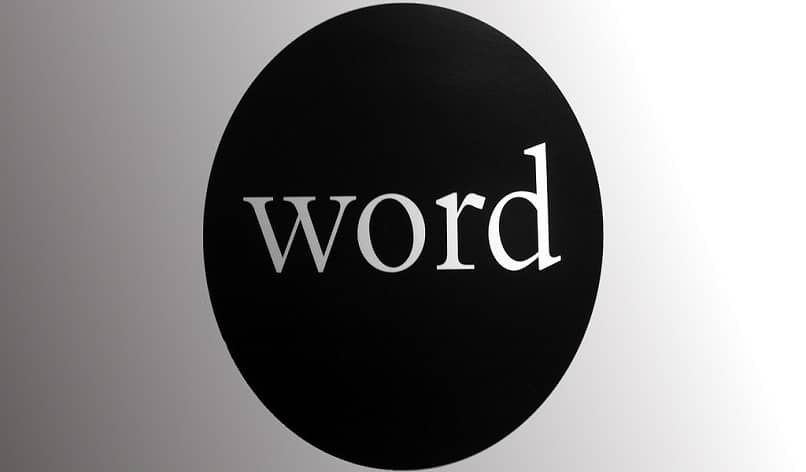
Working in Word is something very comfortable for anyone who needs to make a digital document. Most of them already know the tools that this program provides, but what they don’t know is that it can be used for other purposes. With this in mind today you will see how to make a mosaic or collage of photos in Word.
And, for those who don’t know, Word allows youand insert or place multiple images in one document , being able to edit them with a single click (the editing options are limited but they work, since you can even put an image on top of another in transparent Word without being noticed). So, if you want to create a collage, this program could actually be very helpful for you.
How to make a mosaic or photo collage in Word?
Now that you have learned the above, you can proceed to make a photo mosaic or collage in Word, remember that this method is very simple, because this program is not really a conventional photo editor.
First step
This step is optional, since everyone has their style, but you have to place it anyway. The first thing you have to do is place the sheet in a horizontal position (if you wish), because that way the Collage will be easier to make. For this you only have to change the orientation of the sheet in the “Page layout” section.
Second step
After the above, it is time for you to start placing images in the document, for this you only have to click on the “Insert” tab, and then press the “Images” button (it is recommended to put and edit one by one).
third and fourth step
These steps go together, because they are both editing steps. Once you have placed the image you wanted, click on it to bring up the “Format” box, in that menu you can add frames to the images and also rotate them.

Next, you have to click on the image again with the right mouse button, so that the “Design Options” option appears, within it you must change the setting to “Narrow” and press “Adjust position on the page”. All of this will allow you to move the image freely around the document.
final step
To finish your learning of how to make a collage or photo album in word, you must proceed to add WordArt text to describe the images (if you wish) and also change the color of the page and its borders in the “Page Color” and “Page Border” options, which are found within the “Design” tab.
When finished, save your document and you’re done. With that you can already say that you know how to make a mosaic or collage of photos in Word, you just have to go to your program and start the magic.
Remember that if you are not satisfied you can always look for other programs that help you, because joining several photos into a single collage-style image is very easy, especially if you have Phostoshop (which you can download from its main page) or Core.