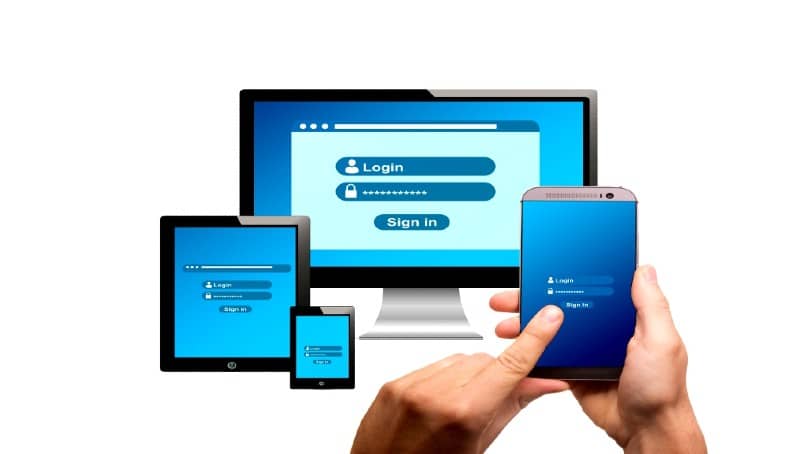
Word has many options and functions, including placing several images in a document, this makes it one of the most used programs by thousands of people around the world, it must be a platform that provides security and protection to its content. If you want to benefit from that security, today we show you how to put a password on a Word document.
That is why, on this platform, we are given the opportunity to protect our work by means of a password that we can choose ourselves. So, if you want to learn how to protect a Word document with a password, here we will teach you how to do it and thus enjoy your use of Word more.
What should I do to put a password on a Word document?
The steps to follow to protect your documents are really simple. Depending on the electronic device that we have, there are two ways to enjoy this function that Word offers us.

How to do it on a Windows device?
- The first thing you have to do is select or create the Word document you want to protect.
- Hit the tab that says “File” to go to the file menu.
- Once in the menu, click on “Info”.
- Select the “Protect File” option, which is identified with a drawing of a sheet of paper and a padlock.
- This option will show you the entry that says “Encrypt Password”.
- When choosing this option, you must enter and confirm the password.
- Click on “Accept” to consolidate your action.
How to do it on a Mac device?
- Select or create the Word document you want to protect.
- Choose the tab that says “Review”, which you can find in the top bar of the computer window.
- Click on “Protect Document”.
- Create and confirm the password you want to use to protect your Word document.
- Press “Accept” to ensure this action.
Now, every time you want to open your document in Microsoft Word, it will require you to enter the password that you have created yourself, thus protecting it from anyone who with malicious intent or simple curiosity wants to open your private documents.
Remember that, regardless of the device you have, you must download Word Office from the official Microsoft Office page.
If you follow these steps, we have no doubt that you will be able to protect your work in Word Office in a very simple way.
What should I keep in mind when putting a password on my documents in Word?
As with any other useful function, such as searching and finding the hyperlinks in a Word document or password protecting our documents, we must take into account certain factors.
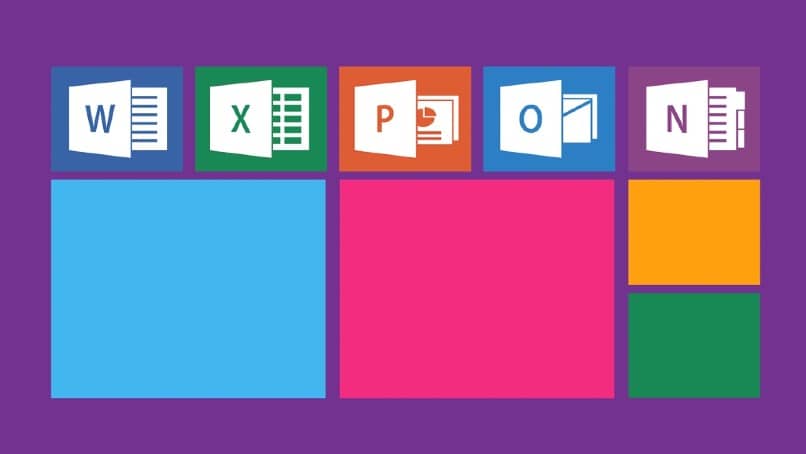
The first thing you should make sure of before putting your password into a Word document is to write it down or make sure you remember it, so you don’t lose your documents. Once you forget or lose the password, it will be very difficult to recover it.
It is also good that you know how to put accents or tildes in Word, so that when you go to create or insert your password, you do it correctly. Also, creating passwords with unusual characters makes it more difficult for someone to guess.
Another very useful thing when editing Word documents is knowing how to use the keyboard shortcuts in Word to get the job done faster.
If you want someone else to have access to the document despite being protected, we recommend that you delete or hide any personal information (phone numbers, author name, addresses, etc.) that you do not want to reveal to this person.
In order to do the latter, you must select the option that says “Remove personal information from this file when saving it”, which is located at the bottom of the “Password Protect” box.
Much to the delight of those who use the full Office platform, this option is also available in Excel and PowerPoint. Sure, the options vary from one platform to another, but it is possible to activate it one way or another.
In summary, we hope that this information will be of great help to you when it comes to protecting your hard work in Word. This way you will avoid problems that can damage your experience using this useful platform.