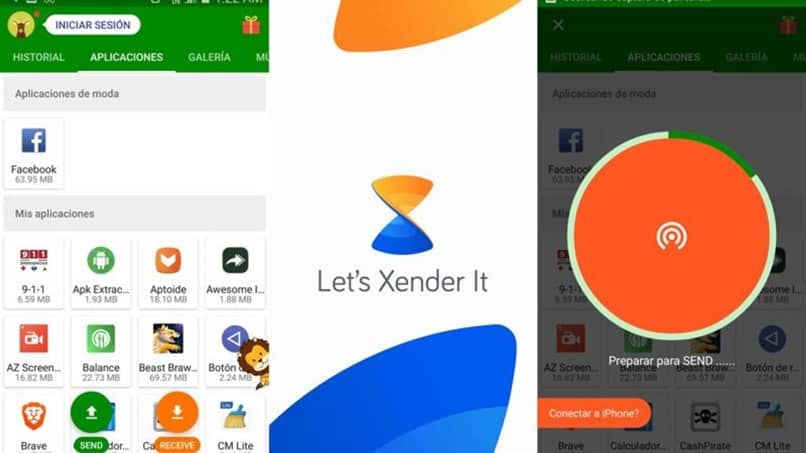
At present we can affirm that technology has different forms in which it manifests itself. The world in which we develop has become one with multiple platforms in which, in a few seconds, we can go from our mobile to the computer, even from the PC to the tablet and everything in a matter of minutes or seconds.
Regardless of the operating system that we use with each device, thanks to the internet we have all our tools connected to each other. For that reason, many people need a vital tool in which they can directly and seamlessly transfer different files between their devices.
Based on this, it is necessary that you know the different tools with which you will be able to send and transfer different files from your mobile to the PC without cables.

How to transfer files to the computer with WiFi?
This is one of the first solutions that you can find on the net, since it is simple and does not entail any type of problem when making transfers. The whole process is based on the possibility of transferring your files through the Wi-Fi connection in your home.
All you have to do is connect the devices to which you will make the transfer to the same Wi-Fi network. Once they are connected, access the Play Store and proceed to install the WiFi file transfer application on your mobile and once it is installed correctly, press the start button.
There will appear an address which you will have to copy into your internet browser on your PC. Once opened, you will see that a web page will open from which you can start downloading everything you want from your Smartphone.
How to send files from your Smartphone to your computer with Xender
In this opportunity, the only requirement will be that the computer and your Smartphone are connected to each other to the same Wi-Fi network. If you already have the application installed correctly, all you have to do is tap on the “More” button that you will see in the application on your Smartphone and you will be able to access the side panel of the app.
Where you must press the option “Connect the PC” where you can see a screen which will give you an access code and an IP address. To start the file transfer, just type the IP address in the address bar of your browser.
Next, you must write the access code that you will see in the mobile application of your Smartphone and after that, you must click on “Submit”. In this way, your browser will become an independent window, where you can explore all the files you want to transfer and with which you can access the files on your phone without having to use any cables.
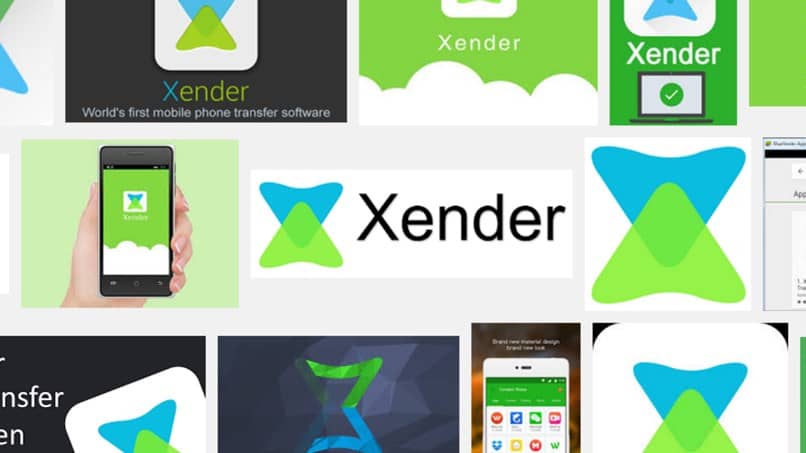
How to connect with iPhone or iPad
If you want to exchange files with an Apple device, the connection should not be made from the app, but we will apply a different, very simple method.
Start by installing the Xender app on your devices. Once installed, it only remains that you press on the “Connect to mobile” button and after that, on the “Connect IOS” button.
There you will see that they will provide you with a series of instructions with which you will be able to connect and in turn the function of creating your own Wi-fi network will be activated. You will be able to observe that, they will provide you with a name for a network with which you can access the network from your iPhone or iPad.
Proceed to access the “Settings” of the application and pressing on the Wi-Fi section, you will be able to locate the network that Xender has created. It will only be enough to touch it in order to connect. Exit the “Settings” and proceed to launch the Xender application, then press the “Connect Friends” button and everything will be ready to establish the link between both devices.