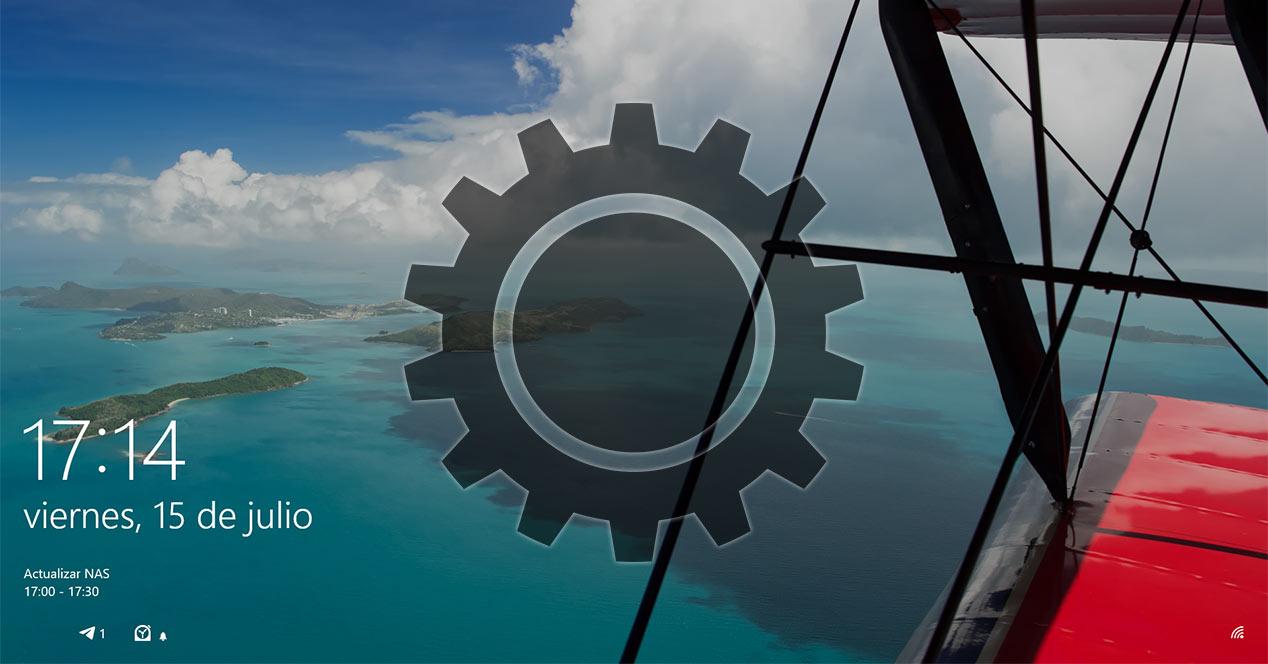
Windows has always been characterized as an operating system that allows the user to customize a large number of functions in addition to its appearance and operation, either natively or using third-party applications. If we talk about the lock screen, configuring it correctly allows us to access information before logging in.
As the years have passed, Microsoft has been adding new functions so that the lock screen in which we must enter the PIN of our account allows the user to know in advance, the time, the agenda, the number of pending emails and others.
The customization options in both Windows 10 and Windows 11 are practically the same except for very specific cases that we will also deal with in this article. To get the most out of the Windows lock screen, we just have to follow the tips and tricks that we show you below.
Customize the wallpaper
The number of options that Microsoft makes available to Windows 10 and Windows 11 users has expanded considerably in recent years. One of the latest functions that have been added is the possibility of leaving the choice of the image that is displayed on the lock screen in the hands of Windows.
To access both Windows 10 and Windows 11 lock screen options, we must access the Windows> Personalization> Lock screen configuration options.
Windows Featured Content
When we get tired of always seeing the same image on the lock screen, our brain stops focusing its attention on it and it goes completely unnoticed by the user. In order for the user to start using the computer more motivated, Microsoft offers the Windows Featured Content feature.
When you select Windows Featured Content, Microsoft uses the images that it also displays in your browser, Bing, to display a different image on your lock screen. This image is accompanied by information related to the place, curiosities and other data to satisfy the curiosity of users.
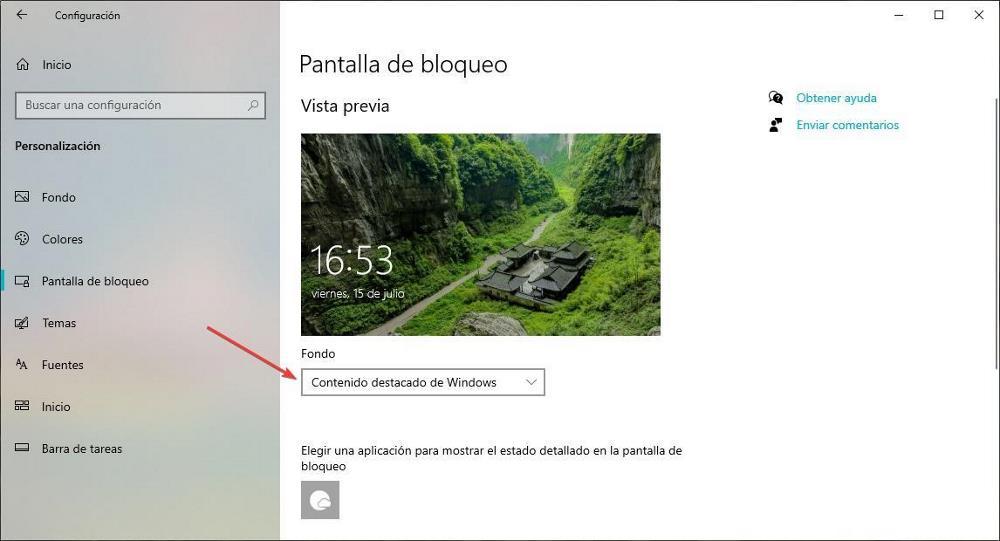
This option is also available within the Windows 11 Wallpaper options, however, in order to enjoy this functionality in Windows 10, we will be forced to use the Bing Wallpaper application, an application that we can download from the Microsoft website And what’s more, it’s completely free.
Image
If we like photography, show off our family or simply want to always show the same image on the lock screen, in the Background section, we must select Image and then choose one of the images that Windows offers us or press Click Browse and select the image you want to use as the background.
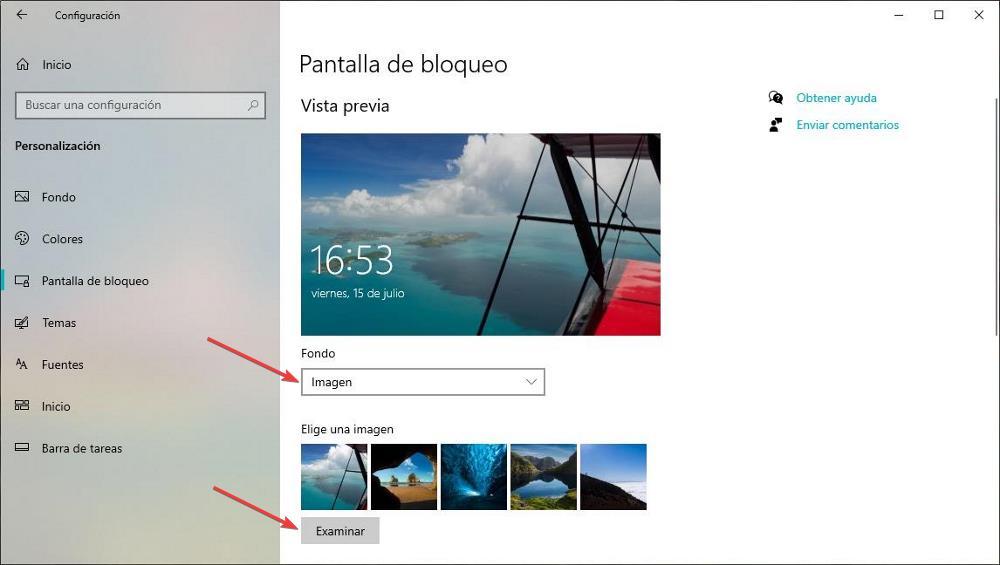
Presentation
By selecting this option as wallpaper, Windows allows us to select a directory on our computer where all the images that we want to use on the lock screen are located, images that rotate every time we access the lock screen.
If we want to add or remove images to the presentation, we only have to access the directory that we have selected to add the new images that we want to show and delete the ones that we no longer want to be shown.
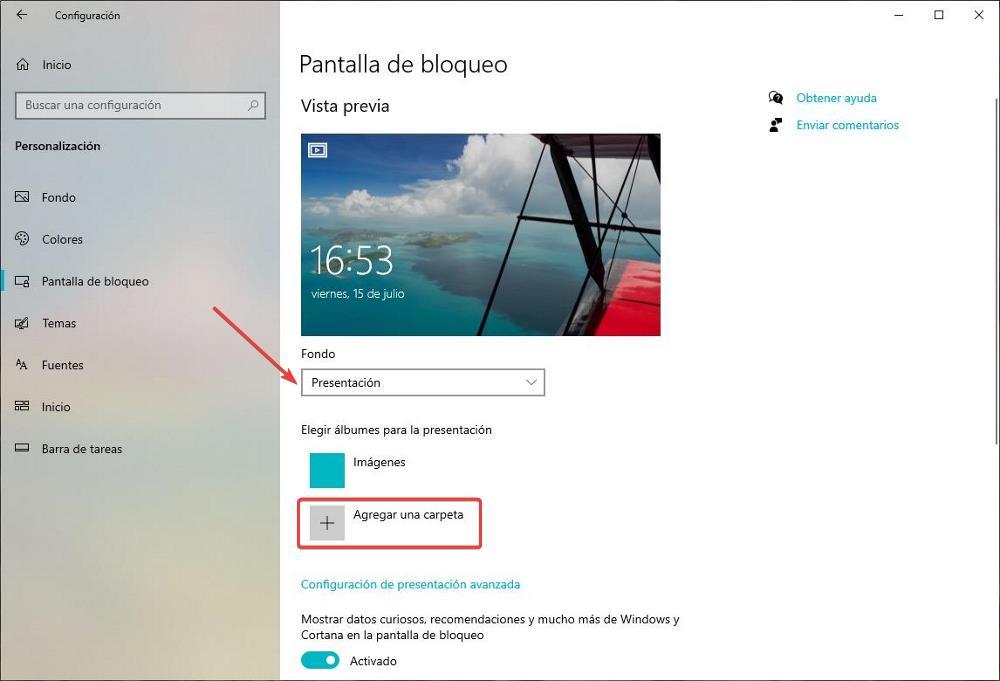
Get rid of recommendations, fun facts and more
As I mentioned above, if we opt for Windows Featured Content, Microsoft will show us a different image every day along with the corresponding information, curious facts, recommendations and others. Unfortunately, this information can be deleted in this mode.
But, if we use a single background image or a presentation, Microsoft allows us to disable that information, which, sometimes, all it does is not allow us to enjoy the image that we have configured to be displayed on the lock screen.
When selecting the Image or Presentation options in the Background section, just below, we must deactivate the Show curious facts, recommendations and much more from Windows and Cortana on the lock screen box.
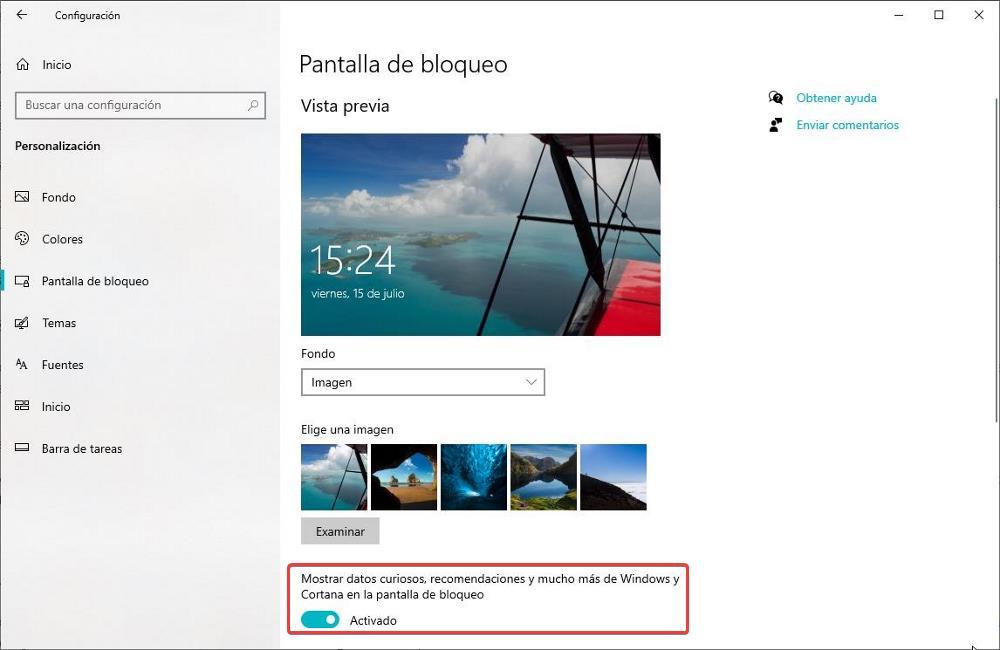
Shows information about an application
Both Windows 10 and Windows 11 allow users to display information about the weather, calendar, new emails, and more along with the time and date on the lock screen. It only allows you to display the information of one of these applications, not all of them.
If we want to know, for example, the temperature at that moment, together with the maximum and minimum temperature of that day, together with the location of these data (what is where we are) or if we want them to show the next entry in the agenda, we must select the weather icon or calendar icon in the Choose an app section to display the detailed status on the lock screen.
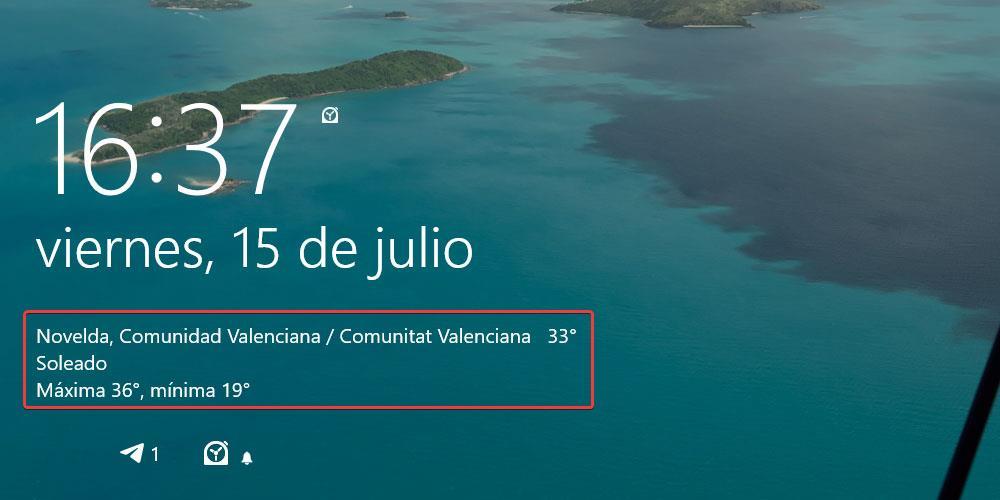
Know the status of certain applications
With Windows 11, Microsoft removed an option from the lock screen that allows users to quickly see information about certain applications, such as the number of emails pending reading, if we have any alarms set on the device or have one or more appointments in the schedule for that day.
Windows 10 users can display this information on the Windows lock screen by selecting which apps they want to know about in the Choose which apps show quick status on the lock screen section.
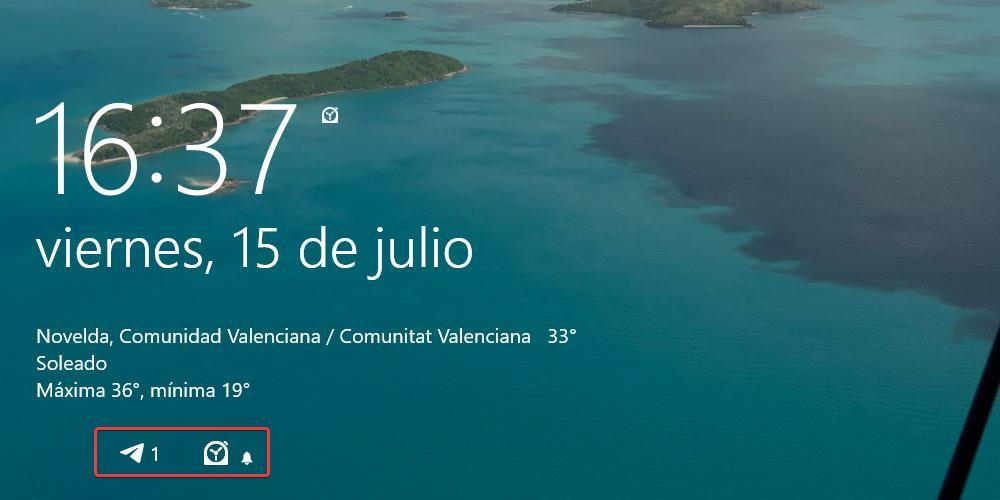
Remove background image from home screen
After enjoying a dreamlike image on the lock screen if we use the Windows Featured Content option, if we don’t want to prolong the agony any longer and get to work immediately, Windows allows us to remove the image from the lock screen at the time of enter the PIN code that gives access to our account.
To deactivate this feature, we must perform the same steps in both Windows 10 and Windows 11, and deactivate the switch in the section where we find the text Show background image of the block screen on the login screen.
Get rid of the lock screen
If, instead of taking full advantage of the multiple options that the Windows lock screen puts at our disposal, we want to get rid of it and thus save ourselves a click when we turn on our computer, we can completely eliminate it from the Windows startup so that, Once we start our PC, the home screen is shown directly where we must enter the PIN code of our account.
To disable this feature, unfortunately, we cannot do it from the lock screen settings, but we are forced to use the Windows registry. Being one of the most important sections of the system, before making any changes, it is advisable to make a backup, through the File > Export menu. If we change a value that does not correspond or if the system becomes unstable, we can import the copy of the registry again so that everything returns to normal.
To access the registry, we press the Win+r key combination to open the dialog box that allows us to run applications in Windows and type regedit. Next, we go to the following directory
Equipo/HKEY_LOCAL_MACHINE/SOFTWARE/Policies/Microsoft/Windows/Personalization
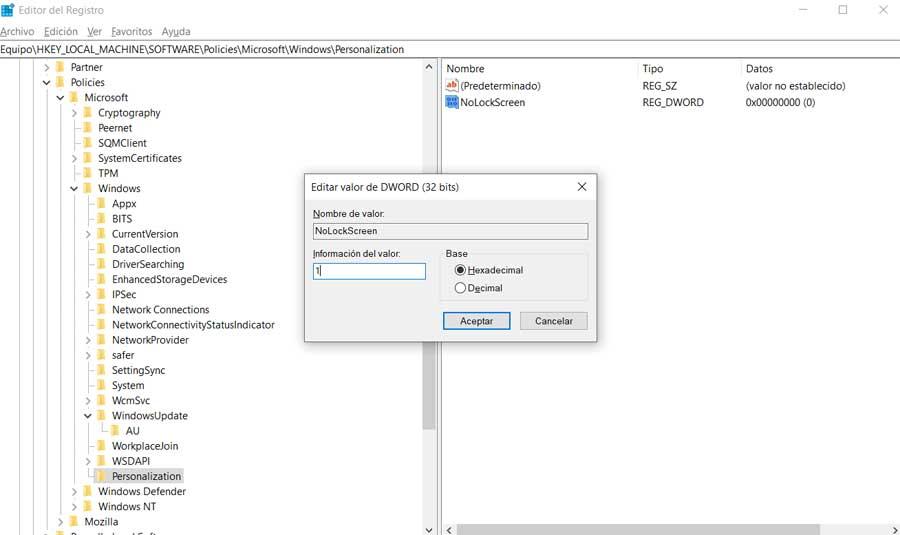
Inside this directory, we need to modify the NoLockScreen file and change the Value data from 0 to 1. The next time we log in, the lock screen will not be displayed.
Once we have deactivated the lock screen, we will not be able to customize any of the options that we have shown above, since it is deactivated. If you want to modify any of these functions to recover the lock screen, the first thing we must do is revert this change by changing the value of NoLockScreen from 1 to 0.