In the branch of computing, a spreadsheet is a program where different applications are used where you can perform different tasks such as creating a budget, balances, financial calculations or also making an attendance list sheet with Excel.
These spreadsheets allow you to control, evaluate, analyze, plan, possible internal and external changes and thus propose strategies at an economic level, whether in the company where we work or in our lives.
Microsoft Excel is one of the most used programs worldwide for this purpose, because with its spreadsheets you can save and load information and data to be represented if you want with graphics, with the use of applications with Visual Basic. If you want to know more about the program you can visit its official website.
What is a spreadsheet in Excel?
A spreadsheet is a tool where you can calculate, enter data quantitatively, it is like a sheet of paper but digitized.
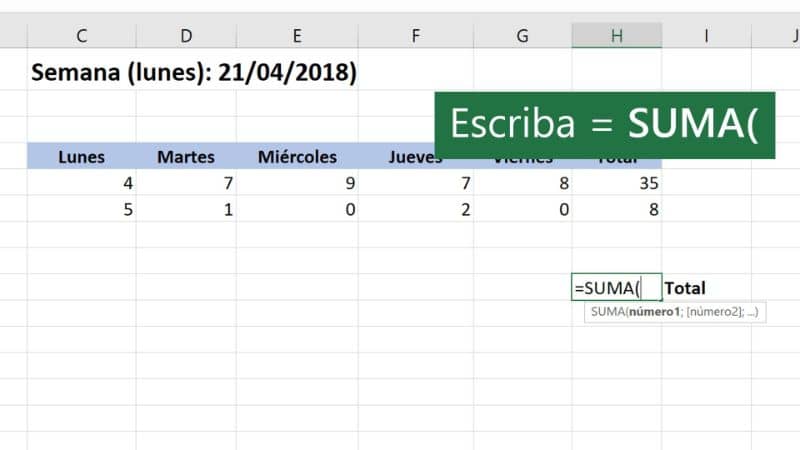
The spreadsheet arose as an idea from Microsoft under the name of Multiplan to compete with a program under the name of Lotus in 1982, but was later changed to Excel in 1985 for Macintosh computers, since then the spreadsheet Excel’s calculation method has been subject to many changes.
In these sheets, you as users can place headings, enter data that you can then, for example, divide using formulas or functions in the sheet. You can divide a quantity of number in an excel sheet, after executing it you store them in a workbook.
Spreadsheets contain columns, rows, and cells. They also have functions with which you can perform different operations, for example if at the time of performing an operation it turns out that you want to make some modification, the same sheet gives you the option to recalculate what the results will be with the new data.
This sheet always starts with a page where the cells are blank, in it you enter the data either in numbers or words with which you then perform the calculations with the formulas to execute them. A cell is nothing more than the meeting of a row with a column.
Each of these cells includes up to 32,767 data, whether alphabet or numbers, infinite formulas, which allow you to perform your calculations not only on one sheet but on the number of sheets you consider necessary.
These formulas can be executed according to the type of information contained in the cell or several cells, the result you obtain from them can be dynamic and they are subject to change if you have to make any type of modification.
Each cell, row and column that Excel contains is unique, each of the cells is represented by a space in the form of a rectangle.
Something interesting about spreadsheets is that each one of them can interact with another sheet, take its data, make an appointment from it or give results.
Even with the cells you can form a range of them, that is, make groups of several chosen cells in order to execute the same operation, you can name these cells in a group and it helps to make it easier to locate them.
However, it may happen that without realizing it when working in Excel you can see different errors that you can see in the cells. It may be that sometimes you delete the information in the cells and then enter the correct information so that the error in the cells does not appear again.
How to count or sum cells without and with error in Excel easily?
If when working on your spreadsheet you want to count or add several cells, in this case without or with an error, below we will show you some simple steps, and we take the opportunity to tell you that you can learn to add a column or several cells automatically in Excel.
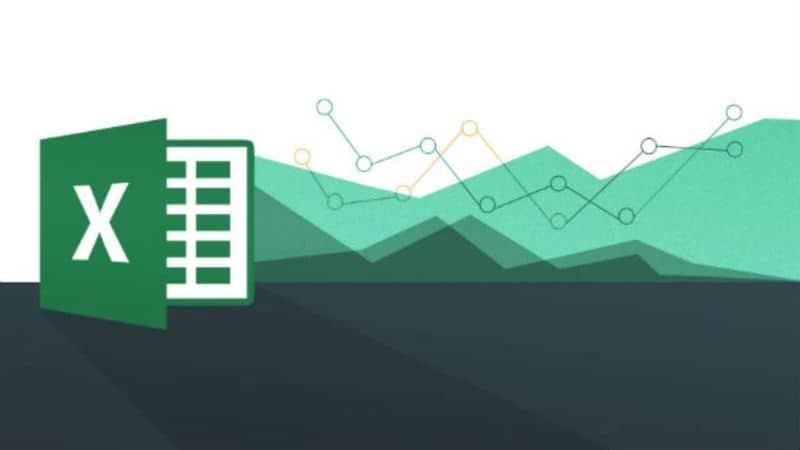
Step 1
Enter into your spreadsheet in the formula bar the data of the cells that you want to have error, for example ‘A2:A18’ and enter the following formula: ‘=SUM (–ISERROR (A2:A18))’.
Step 2
If you have already entered the previous formula, now proceed to enter the combination of the keys ‘Ctrl + Shift + Enter’ and press them.
Step 3
If you want to count the cells without error, in the toolbar proceed to enter the following formula, ‘=SUM (–NOT (ISERROR (A2:A18)))’ and again enter the combination ‘Ctrl + Shift + Enter’.













