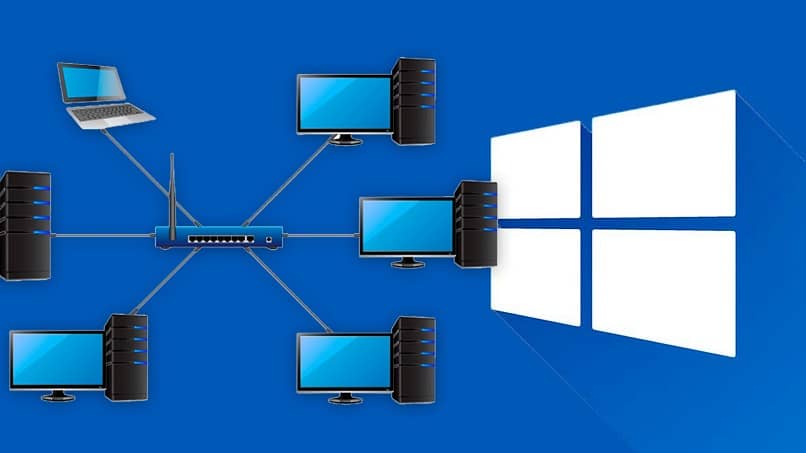
Today it is essential to have an Internet connection, as its uses are practically unlimited. However, sometimes it is necessary to go offline for a moment, either because a piece of hardware needs to be installed or for simple maintenance. To do this, you have to disable the network adapter. For that reason, in this article we will explain how to disable the wireless or LAN network connection adapter in Windows 10.
How to enter the network connections menu in Windows 10
To carry out this process, you must first enter the network connections menu. There are several routes available to reach this destination. 3 of them are explained below.
Method 1:
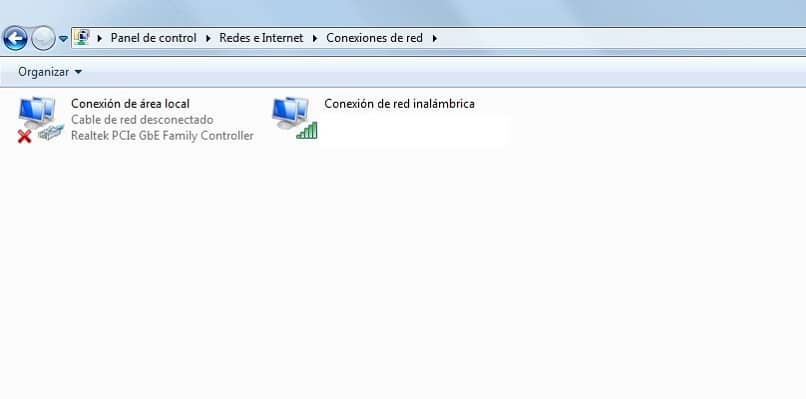
- Use the following key combination: Windows + Q.
- Type “Control Panel” in the search bar. Then select the option that has the same name.
- In that window, select the “Network and Internet” checkbox. Then “Network and Sharing Center”. And finally “Change adapter settings”.
Method 2:
- Go to “Home”.
- Select the “Settings” option.
- Click the box labeled “Network and Internet.”
- Select the “Change adapter options” option.
Method 3:
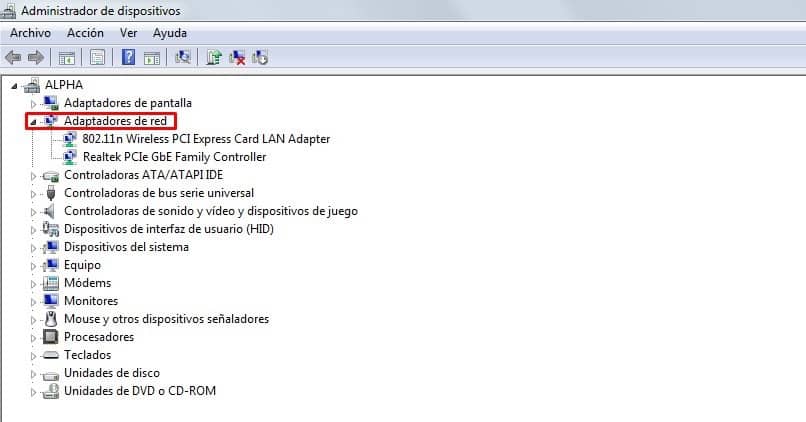
This method is characterized by using a different menu than the traditional one, called “Device Manager”. If the following path doesn’t work for you, you can try other methods to open device manager in Windows 10.
- Go to “Home”.
- Type in the search bar “Device Manager”. Then select the option with the same name.
- Expand the tab identified as “Network administrators”.
Once inside this menu, deactivating the wireless network connection adapter will be very simple. We explain it below.
How to disable the wireless or LAN network connection adapter in Windows 10
If you used method 1 or 2, follow the steps listed below:
- Find the adapter that you want to disable. The “Ethernet” connection is the one made through a cable that goes from a modem to the computer. It is commonly called a LAN (Local Area Network) connection. On the other hand there is “Wi-fi” which is the wireless connection. By the way, here we also explain what local area networks – LANs are and how they work.
- Right click on the chosen adapter.
- Select the “Deactivate” option. Next you will see how the adapter turns gray indicating that it has been deactivated. Needless to say, while in this state, the adapter will not be usable. Which implies that you will not be able to connect to the Internet through that medium.
To activate the adapter again, just re-enter the network connections menu. Then right click on the adapter and select the “Activate” option. Once this is done, you will be able to connect to the Internet through that medium.
If you used method 3, perform the following procedure:
- Right click on the adapter to disable.
- Select the “Disable device” option. Be careful not to select the “Uninstall” option, as this will remove the driver from the Internet connection. If this happens to you by accident, here’s how you can update your Windows PC drivers to reconnect to the Internet.
- Confirm the action by clicking “Yes”.
To re-enable the adapter, go back into Device Manager. Right click on the adapter and then on the “Enable device” option.
If you performed the steps correctly, you will already know how to disable the Wireless or LAN network connection adapter in Windows 10.
As you could see, it is a really simple process to do. But that does not stop it from being important, since sometimes it is necessary to perform some administrative or software task or to improve the security of the WiFi router connection. From now on, it will not be necessary to look for a tutorial on this again, since you will already be able to carry out the procedure on your own.