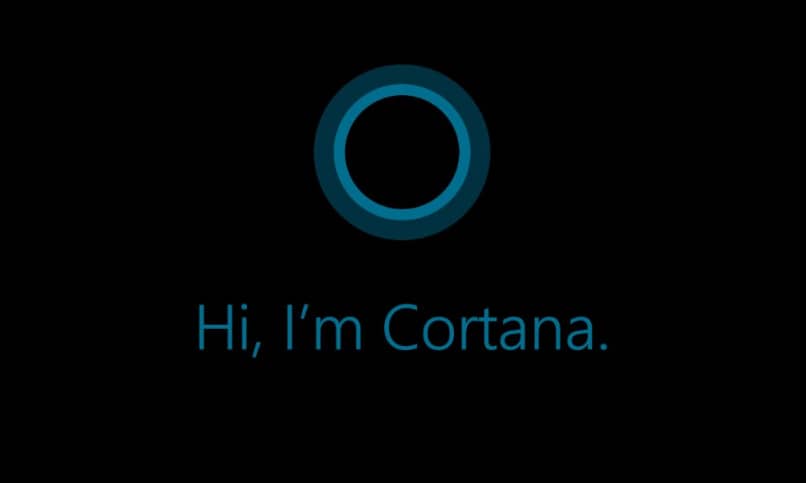
Unlike Cortana, Microsoft Edge is not widely used. To encourage its use, the company has configured its assistant to use Edge as the default browser. If you want to use your favorite browser instead, this article will show you how to make Cortana search Google Chrome or Firefox easily and quickly.
How to make Cortana search in Google Chrome or Firefox
You must first make one of these browsers your default Internet search program; To do it, follow these simple steps, but if you have already done it before you can skip this part:
- Enter the Windows “Settings” menu; you can do it from the “Start Menu” by clicking on the gear icon or by typing “Settings” in the search bar and selecting the first result.
- Enter the section of default applications; depending on your OS version click on “System” then “Default Applications” or “Applications” then “Default Applications”.
- Scroll through the interface until you find an option that says “Web Browser”; most likely when you locate it, it will say “Microsoft Edge” as the default browser.
- Click on the option “Choose an application” and then select the browser that you want to use as the default program to perform web searches.
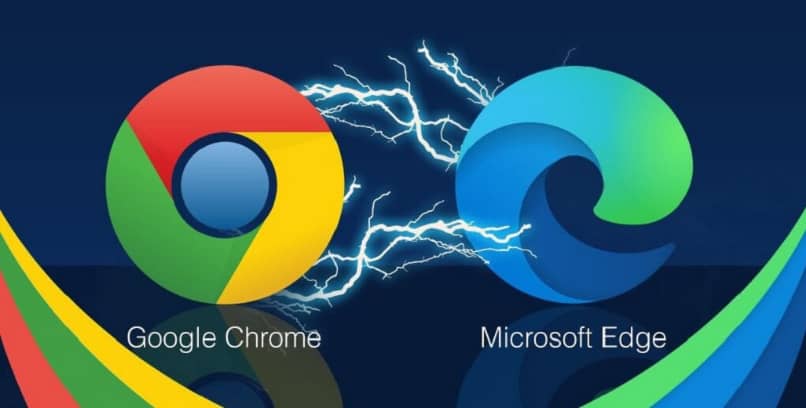
With this configuration, every time you open a link from a Windows application, the browser that will be used is the one you have chosen. However, Cortana will continue to search through Edge.
To fix this problem you will need to download a third party app called EdgeDeflector which will force Cortana to honor your search preferences. After downloading and installing the program follow these steps:
- Open Cortana and perform a search using the keyboard; You can type anything you can think of, but make sure you click on a result that says “View Web Results.”
- Clicking on the box above will open a new window asking which application you want to use to perform the search. Select the “EdgeDeflector” app and then check the box that says “Always use this app”; finally click on “Accept”.
After doing the above, all the searches you make from Cortana will open in the browser you have set as your default program, including voice searches.
However, it is important for you to know that this change you have made may be lost with a major Windows update. If that happens, just do the steps we’ve outlined above again.
How to make Cortana search with Google instead of Bing
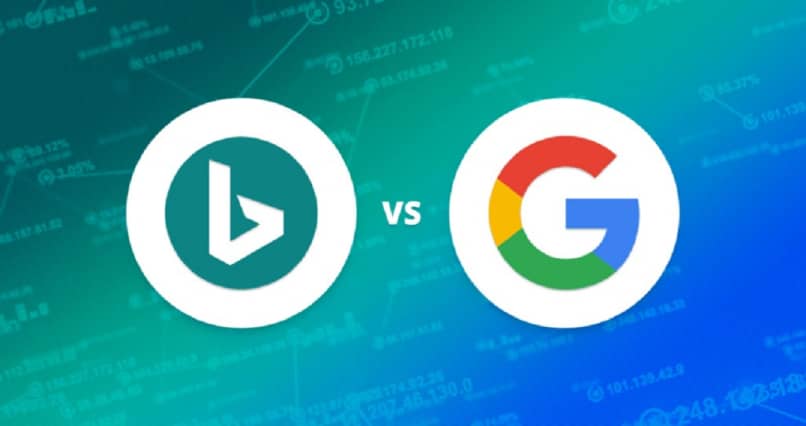
Now, in some cases your default browser’s search engine is changed to Bing, so Cortana uses your favorite browser but with the Microsoft search engine. If that happens to you, you can have Cortana adapt to your preferences and use Google as the search engine.
In Google Chrome
By using the Google browser, you can change the default search engine in the traditional way. If the problem persists, you will need to find and install a Chrome extension called Chrometana.
When it is installed, you just have to configure it by clicking on it and selecting the “Settings” option. Once there, you can choose between several search engines, including Google. Then select it and restart the browser, after which you will be able to use Cortana normally.
In Mozilla Firefox
If you use Firefox, click on the three points located in the upper right corner of the interface and click on “Options”. Then, scroll down to the “Search” section, select the “Default search engine” checkbox and finally click on the “Google” option.
Whatever app you use, after configuring these settings, you’ll be able to have Cortana perform searches using your preferred browser and your favorite search engine.