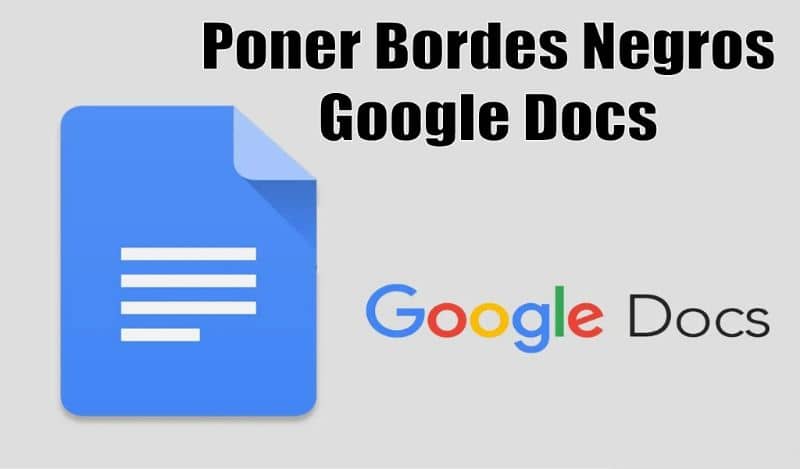
Google Docs allows you to create documents, it is a tool with which you can make presentations or work with spreadsheets and all this is done from the cloud. This tool can be found for free, in turn, you can share the documents. Here we teach you how to create documents, slides and spreadsheets in Google Docs.
You can access Google Docs from any computer or mobile device without an internet connection, in addition, it is important to understand that in order to access this document it is essential to have a Gmail email account.
By creating your account you can easily access the Google drive application to create your documents. For this reason, in this section we will mention the steps to follow to be able to add borders or margins to them, which is a good option for many users who do not know how to handle the document options.
How to customize the borders or margins in Google Docs?
This tool supports a large number of formats, so you can edit Word, PDF, OpenOffice documents and be able to save them in the same format or change it to another.
Similarly, it is important to mention that narrow margins can be added to this document, but many people do not know where to make this change, so you must follow these steps:
First of all, you must enter Google Docs and go to the “menu” located at the top of the document and click on “file”. This option will open a new window with a series of specifications in which you must select “page configuration”.
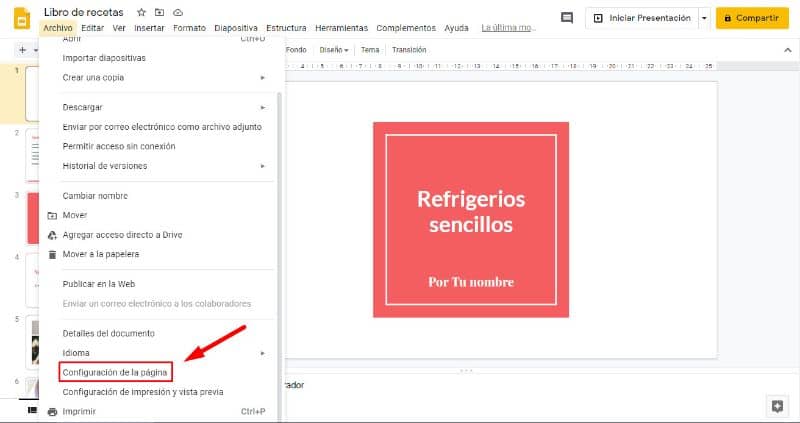
From there you will see 4 options but you must select the one that says “margins” to be able to manually modify the borders. So, from that place and depending on the value of the measurements you can make it narrower.
Borders or margins are the blank spaces that surround the top, bottom, left, and right sides of the text in the document. Setting the narrow margins is a simple procedure.
Another option to be able to modify the borders is to open the document, in it you will see the rules which are located at the top and to the left of the document. You can see the measurements of the default margins in the ruler that contains the gray color.
In the same way, you can edit the borders directly from the rule that is in the document, if you click on the arrow that appears in blue and drag it you can modify your margin or border and leave it narrow or to the size of your preference.
In short, with these two methods you can change the value of the borders of the document and leave the measurements that best suit you.
Important facts about Google Docs when customizing margins
![]()
It is important to understand that from the Google document you can adjust the measurements of the margins depending on your own needs. Although the documents already have default measurements, you can edit them to make your margins narrower.
It should be noted that when making the change in the value of the margins and making it narrower, it will be reflected in each of the pages of the document in question.
Since you cannot modify the margin or border on each of the pages, this option works in a general way for the document that has just been edited regardless of the number of pages it contains.
Google Docs is a very important tool, the changes you make to the document are saved automatically. Reason why you will not have to worry about losing the information when closing the document.
In turn, this tool can be shared and edited by mail and for this reason the works can be edited in a group without having to be all together. Therefore, if you are in charge of editing the part of the margins, you already know what steps you must follow to achieve it.
Finally, we hope this article has been helpful to you. However, we’d love to hear from you. Do you know of another way to customize borders or margins in Google Docs? Leave us your answer in the comments.
You may also be interested in How to Separate Sheets in a Google Docs Document