
Next, we are going to see how to show the battery percentage in the Windows 10 taskbar in a fairly simple way and, above all, quite quickly, it will be enough to simply install a simple app to achieve it.
The battery of our laptop is essential, after all without it the meaning of the laptop is lost. The idea is that we can take it from one place to another without depending on being connected to electricity.
But for that it is important that we know the percentage of the battery at all times, the problem is that to know it we must click on said icon that is located below on the right in the taskbar.
This may not be something annoying if you are not so interested in being aware of said percentage or knowing, for example, how much battery a Bluetooth accessory has left on iPhone iOS.
However, the battery percentage can be displayed on the taskbar itself without you having to press to see it. You can also make the taskbar icons bigger and if you need you can add a zoom button.
The way to do it is actually quite simple and it shouldn’t take you more than a few minutes, since we are only going to download an application and it will take care of everything.
You don’t even need to configure anything and this app consumes very few resources, you’re practically not going to notice that you have it running on your computer, something quite positive.

How to see the battery percentage in the Windows 10 taskbar
To achieve this we are going to have to use a third-party application, since Windows does not have this option natively. Among the applications that we recommend, the first that comes to mind is BatteryBar. However, you can also find others like Percentage or BaerryPercentage.
The applications just by installing them will already be showing the exact percentage of battery that is in the lower right area of the screen in the taskbar. With BatteryBar we will be able to see an icon in the form of a battery with the exact percentage of it.
In this way we can view the current battery percentage of our laptop without having to click on the icon or anything similar. It is very practical and above all things fast.
In case your problem is that you do not see the battery icon that comes by default in Windows. Then we are going to see another tutorial to add the battery icon to the taskbar in Windows 10 and be able to solve this problem in a simple way a little further down.
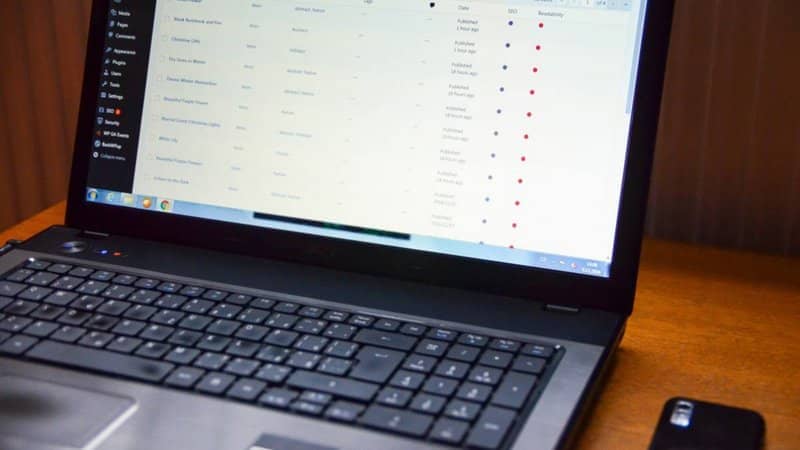
How to show battery icon in Windows 10
- The first thing we are going to do is go to the “Device Manager” where we can see all the hardware of our equipment. For this, what we must do is simply click on “Start” and then write “Device Manager”.
- In this section we are going to have to search for “battery” and press on it. You should be able to see a battery adapter, this must be connected for it to appear.
- After this you will have to right click on “Battery with control method compatible with Microsoft ACPI” to access the options.
- If you prefer, you can click on that option and then go to the top menu, click on “Actions” and then on “Deactivate”. In this way our device will stop recognizing the battery as connected, but it will continue to work.
- Now what we must do is the same as just before, only instead of deactivating it, what we will do is activate it again and our laptop will recognize it again. In this way we can see the battery icon on the taskbar, where it always was.
In some cases it may happen that simply carrying out an update of the drivers or of Windows itself solves it.