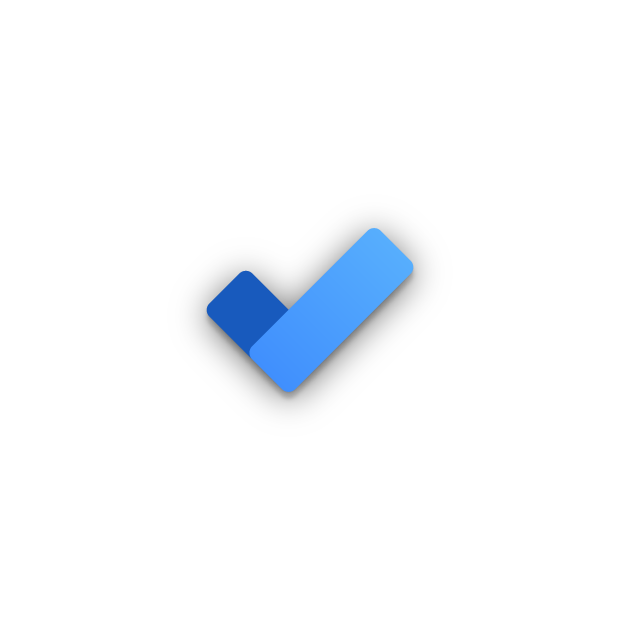Both Windows 10 and Windows 11 put at our disposal different native tools that will help us manage alarms, appointments, and reminders in a simple way and without the need to resort to third-party applications, although for some of us, the options that it puts at our disposal may provision are scarce.
Microsoft, natively, includes two applications for this purpose on all computers with Windows 10 and Windows 11. We are talking about the Clock application and the Calendar application.
Create alarms and reminders in Windows
Both the Clock and Calendar applications are focused on two completely different uses to meet the needs of users
What can we do with the Clock application
The Clock application available in Windows is much more than a simple clock that allows us to know the time in any country in the world, or set timers. It also allows us to create alarms. Also, if we log in to the application, we can synchronize alarms, timers and concentration sessions with other Windows devices associated with the same account.
alarms
With this option we can create all kinds of alarms, alarms in which we can add a text that tells us the reason. These alarms can be configured to repeat every day of the week, from Monday to Friday, only on weekends or random days. In addition, if we create different types of alarm, we can also configure a different sound for each one of them, so that we can quickly identify them just by listening to them. It also includes a function that allows us to postpone the alarm so that it sounds again after the time that we have previously determined.
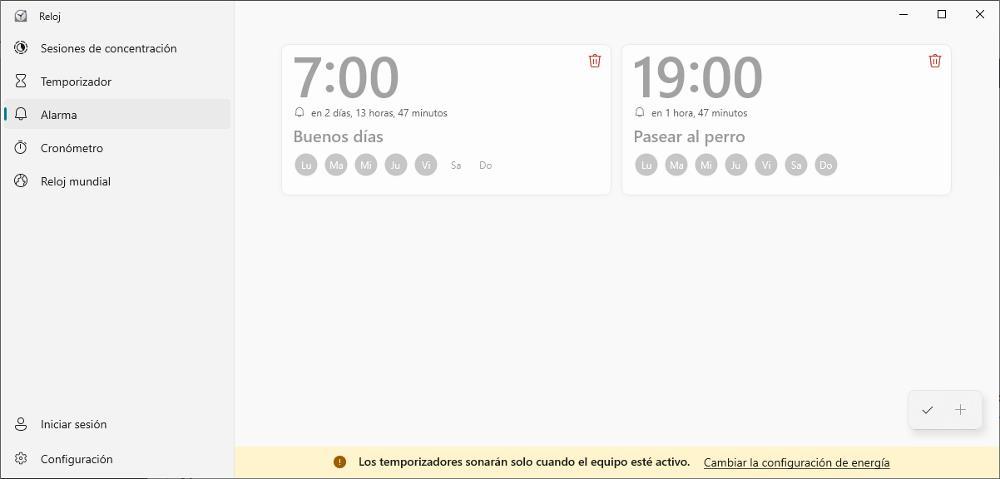
timer
The timer function does not have any history, and its operation is exactly the same as any other application for both mobile devices and smart watches. By default, it offers us 4 timers: 1, 3, 5 and 10 minutes. If none of these meets our needs, instead of repeating it with the consequent risk of losing count of the times we have repeated it, we can create one with the time we need.
Chronometer
This function has no mystery. It allows us to establish timestamps and it is an excellent function to analyze the time it takes us to carry out certain tasks, in order to create a work routine that suits our needs through the Concentration Sessions option, which we will talk about more. ahead.
World clock
With World Clock, we can easily and quickly find out what the time is in any country in the world, without having to consult Google to do so. If we work with other countries, and we usually make calls, it is an ideal option to know at all times if it is a good time to call or if the only thing we are going to achieve is annoy our potential client.
concentration sessions
When it comes to working from home or studying, we need to create a routine with breaks that allow us to get up to stretch our legs, have a coffee and, in general, rest our minds for a few minutes. The Windows Concentration Sessions section allows us to create sessions to focus on our work or study, thus reducing any type of distraction, including Windows notifications.
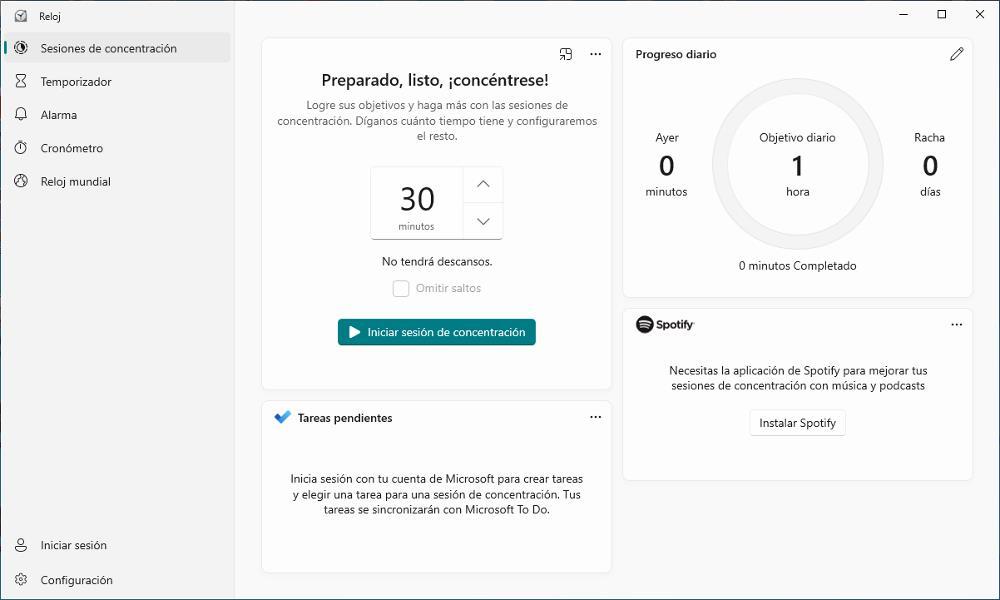
This function allows us to schedule work sessions to carry out tasks, tasks that we can write down in the same application and that are also accessible from Microsoft To-Do, Microsoft’s task application. In addition, it keeps a count of the sessions that you do every day to be able to analyze if we correctly meet the objectives that we set for ourselves.
Windows Calendar app
With the Clock application we can create types of alarms, however, we do not have the possibility of creating reminders over time. The solution to this need is to use the Calendar application. This application synchronizes all the data with the Microsoft account associated with the device, so if we use other devices with the same account, we will have access to the same data. These data are also accessible through any calendar application that allows us to configure our Microsoft account. To add a reminder to the calendar, we can do it in two different ways.
Using the taskbar
The easiest and fastest method to add reminders in Windows is by using the taskbar. The first thing we must do is press the section where the date and time of our device is displayed to access the calendar view. Next, click on the day where we want to add the reminder and go to the Add an event or reminder box.
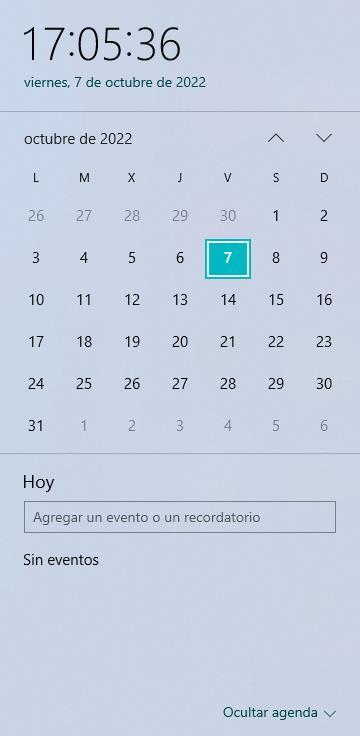
Once we have entered the data that we want to remember on that date, the time in which we are going to hold that event will be displayed. In addition, we use different calendars synchronized with Windows, we will also be able to select which calendar we want to add the event to. We can also select the location of the event (if we do not know it). If we click on More information, a complete file will open where we can fill in more information related to the appointment as if we want to repeat the event, the start time.
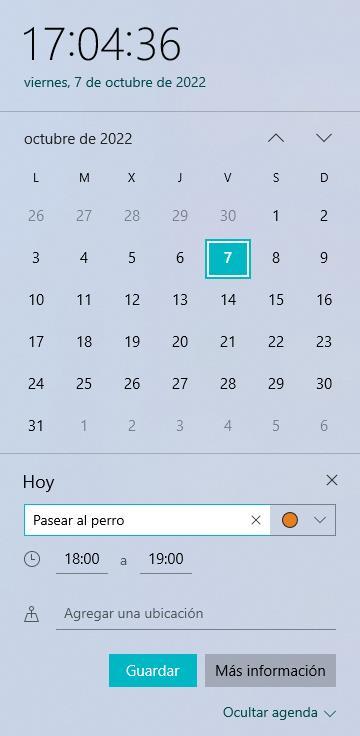
From the app
Although it is not the fastest method, writing events on the calendar through the application is the best way to add all the data that we may need for that event. The calendar application is available within the Mail application, although we can also access it independently by typing the words Calendar in the Windows search box.
Once we have opened the application, to add a new event or reminder, we go to the upper left of the application and click on the New event button. Next, we must write the reason for the event, if we want to mark that agenda in a certain way on the calendar (busy, available, out of office…) and how many minutes before we want to receive the notice.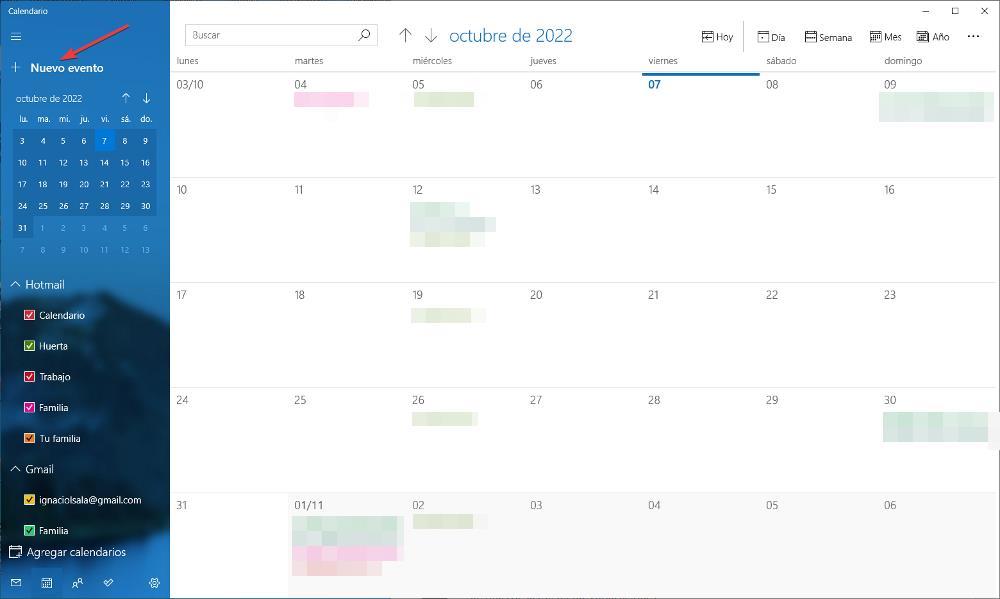
We must also establish the time that this event will take us, indicating the start time and the end time, together with the location in case it is a place we do not know. Clicking on the location will open the browser with the Microsoft Maps application indicating the exact position and the best route to follow. Also, if we need to make any annotations related to this event, we can do it in the box below.
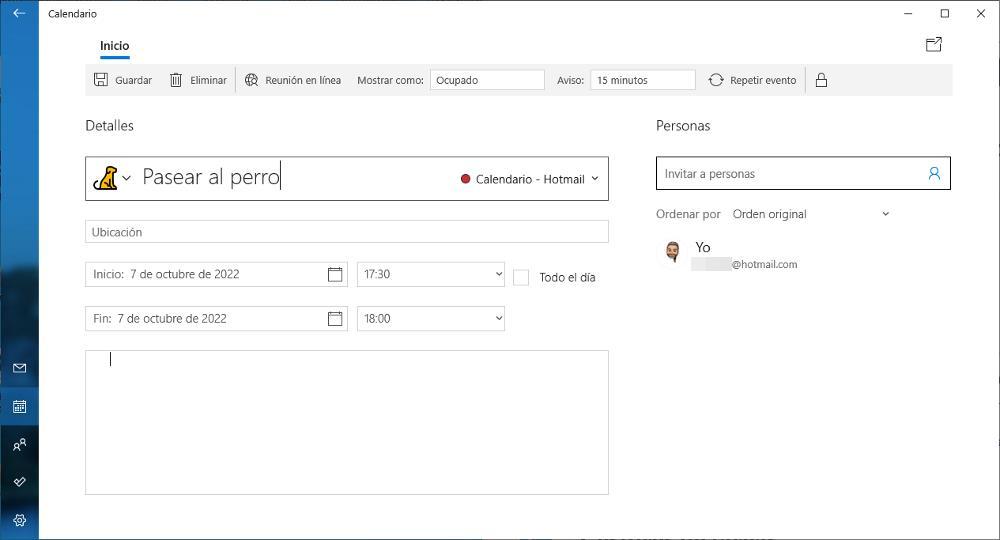
task managers
If the native functions that Windows makes available to us to create alarms or events are not enough to cover our needs, since what we are looking for is an application that helps us manage work, study or day-to-day tasks at home, we can use some of the following applications.
Microsoft To-Do
If we are looking for an application that helps us manage tasks, an option that we will not find natively in Windows through any application, if we are looking for the best integration with the Microsoft operating system, the best solution is to use the Microsoft To application. -Do. Microsoft To-Do is a completely free task application with which we can organize our daily tasks.
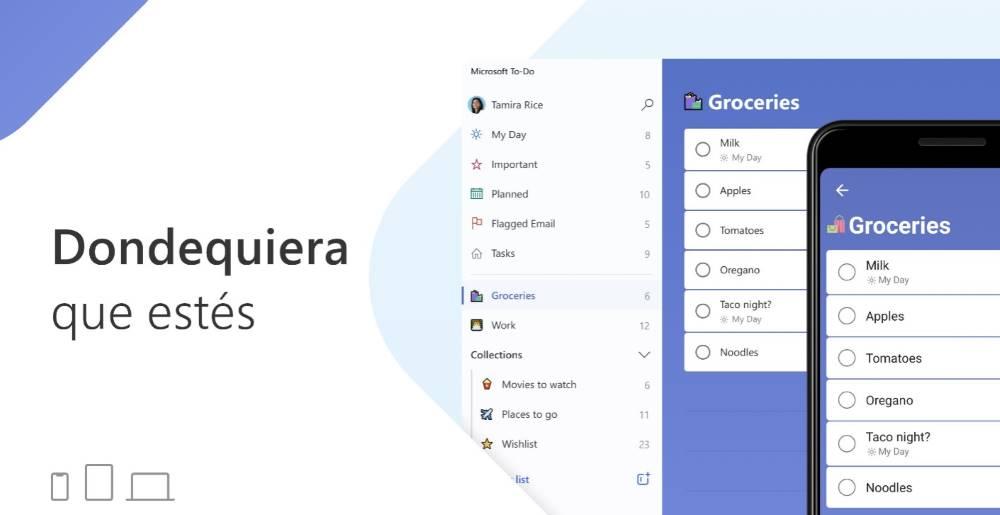
One of the main attractions of this application is that it can synchronize tasks with the Clock application, specifically with the Focus Sessions function, so we can use this functionality to carry out tasks and mark them from the Clock application as completed. This application is available for Windows, macOS, iOS and Android so we can access all pending tasks from any device.
Furthermore, it’s completely free, one more reason to adopt this application to manage day-to-day tasks at work, studies or at home if we use the Microsoft calendar to organize ourselves.
Google Keep
If, despite using Windows, we have adopted the Google platform to manage our calendar and email, we can also use the platform that it makes available to us to manage tasks: Google Keep. Google Keep is the Google platform with which we can manage day-to-day tasks that is only accessible via the web in Windows, so the only way to access our notes is using any browser by visiting this link.
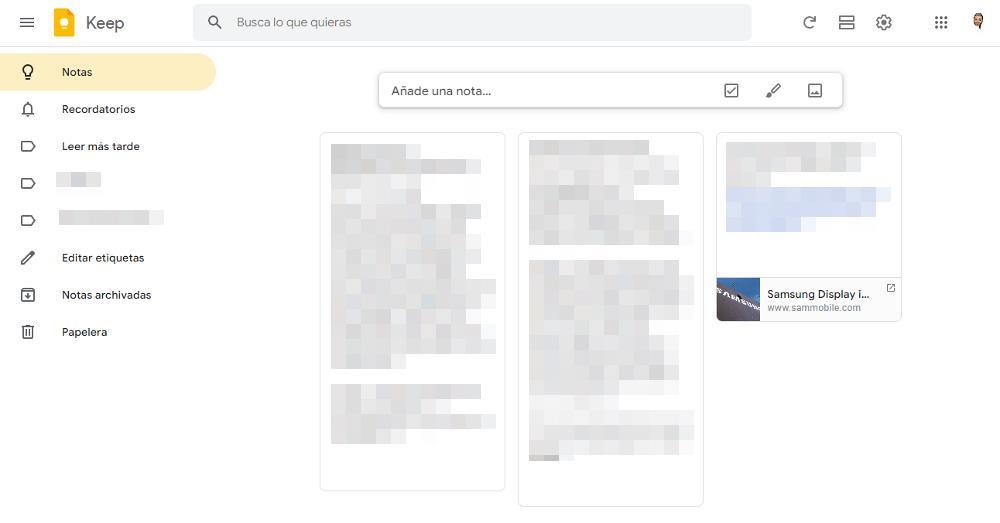
The operation of Google Keep is similar to the Windows Sticky Notes application, however, Google’s solution offers us many more customization options. In addition, it also allows us to create different sections to manage tasks independently. It also includes a reminders section where we can add the tasks that we must perform at a certain time. As for the rest of the options, Google Keep is very similar to the solution offered by Microsoft To-Do, but with the advantage of being integrated with the Google platform. If we use Google mail and calendar, the best option to manage day-to-day tasks, we will find it in Google Keep.