Power Point is one of the most used Microsoft tools in the world. It allows you to create colorful presentations with ease, it has a variety of fonts, clip art, and an extensive number of templates that you can download and add to PowerPoint. It is also characterized by its original transitions and animations that make presentations more dynamic.
In its latest updates, Power Point has given way to being able to add images in three dimensions to give more quality to the presentations.
One of the most useful tools that PowerPoint has are macros, since they can help us make or create presentations very easily.
What are macros?

A macro is a set of Microsoft data, that is, a series of steps that are stored and can be activated with any control key and letter.
What are macros for?
Its function is to facilitate all the tasks that require many keystrokes or commands, such as creating a footer, changing line spacing, making a header or adding indents to a paragraph.
Macros are available in many of the Microsoft Office tools like Excel, Power Point, OneNote and you can also create macros in Word.
Steps to create and run a macro in Power Point
Next we will show you how to create and run a macro in Power Point. And we remind you that you can add animations and transitions to PowerPoint slides. However, to create a macro there is only one way to create them using Visual Basic for Applications (VBA).
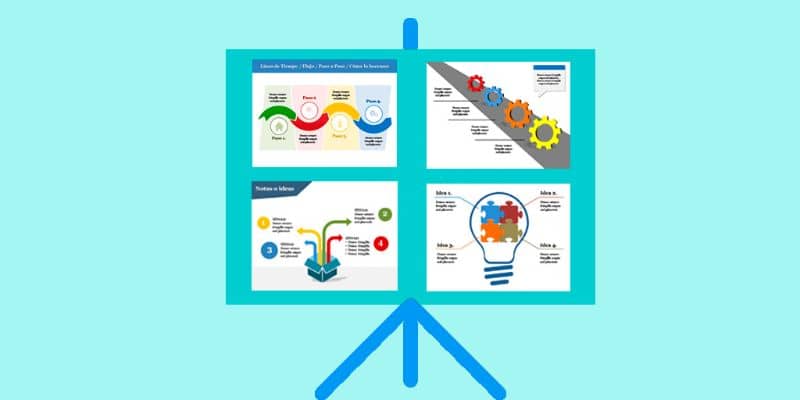
Step 1: Access the ‘Developer’ tab
Click on the ‘Office’ button in the left corner of the window. Then click on Power Point ‘Options’.
After the Power Point options open, select the ‘Popular’ category, then place a check in the box next to the ‘Show Developer Tabs’ option. Then click ‘OK’ and the developer tab should now be visible.
Step 2: Enable macros
Power Point is configured so that all macros are disabled by default, as this prevents virus infections. However, if a trusted source is chosen as the macro there is nothing to worry about.
You can still use an antivirus and scan the macro files before running them, then to enable the macros just click ‘Macro Security’ in the ‘Developer’ tab.
Step 3: Adjust macro security settings
Once the ‘Macro Security’ option has been clicked, a ‘Trust Center’ window will appear. You must ensure that the ‘Macro settings’ option has been selected.
Then check the boxes that are attached to the ‘Enable all macros’ and ‘Trust access to the object model of VBA projects’ options. Click ‘OK’ when you are done.
Step 4: Save as a macro-enabled presentation
Click the ‘Office’ button and choose other formats in ‘Save As’. A shortcut to access this option more easily is to press the F12 key.
Then you need to enable the ‘Power Point presentation macro enabled’ option from the dropdown next to ‘Save as type’. Click ‘Save’.
Step 5: Name them and place the codes
Open the ‘Developer’ tab and click the ‘Macros’ button. When the macros appear, it is time to give them a name, then you must click ‘Create’ when you are done. The Virtual Basic ‘Editor’ window will appear.
All the commands that you want to be done or work in the macro must be written between the ‘Sub’ and ‘EndSub’ commands. Remember that you can paste macros already created by other people or you can create them yourself.
Step 6: Name the file
You must first write a quote sign to enclose the file path name, after you have already put the desired name, you write ‘HTLM’ at the end as it will be saved in that format.
Step 7: Finish and Save
After you have typed the file name press ‘Ctrl+S’ or you can press ‘Save’ from the ‘File’ menu on the toolbar.
We hope that this tutorial has been helpful to you, and that with the help of macros it will be much easier for you to create creative and professionally designed Power Point slides.














