It is common that when referring to the game service, which has a PC as its main platform, one of the best known to date is the popular Steam in which hundreds of players have found a wide catalog of games which they can download and enjoy on your computers. This game allows you to link with social networks like Facebook, as well as its installation in a virtual machine.
However, and as is common within the video game industry, various companies have tried to innovate and thereby promote various services that offer many more benefits to their users.
In this case, one of the services we are talking about here is the Epic Games Store, which has reached the hands of users with various important proposals that many do not want to miss, despite the fact that the favorite of many people is the aforementioned Steam.
At the same time that all this happens within the world of video games, companies like Microsoft are looking for the way in which they can enhance their platform in order to locate themselves a privileged position within the games, all this through their official store of the Xbox.
Updates that we have been able to see little by little within the Windows 10 update which have been shown progressively.
If you have come this far, you will realize that everything in this world is connected and users always want much more than what companies can give them, for this reason, in this post we want to help you learn the simplest way with which you can add various Epic Games games to your Steam platform, easily and quickly.
![]()
Start by connecting your Steam account to your Epic Games account
In order to start the whole process, it is important that you first connect both accounts with each other, to do this, you just have to follow these short steps:
- Sign in with Steam within the Steam Community, then proceed to the Epic Games Launcher.
- Once this is finished, go to the right, where you will see a “See all” button and there proceed to press the icon with the “+” sign.
- Once inside you must press on the Steam option. However, if this option does not appear, the best thing to do in any case is to log into Steam from your PC and proceed to restart the Epic Games launcher, after which the icon should appear without any problem .
- Once this part is ready, you must select the Steam account, which you want to connect to your account.
- You will see that your browser window will open, the login of your Steam account and also a confirmation message of the correct login.
- From now on, you will be able to see that your Steam friends and games will also appear in the Epic Games suggested list.
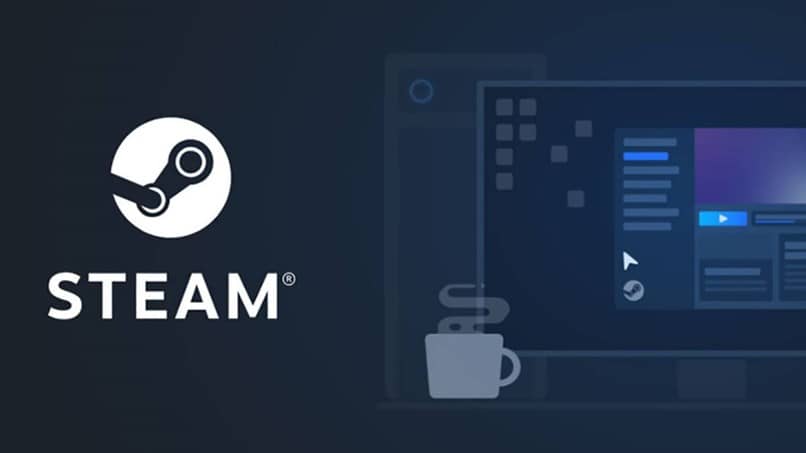
Start adding your apps
When you have entered all the login credentials for your session, you will be able to see various changes within the platform, in this case, we will focus on the main interface, in which we will be able to see a menu option called “Library / Games”
In which if we have carried out all the previous procedures correctly, we will have the possibility of seeing all those titles that to date have been added to our personal account.
If we go down to the end we will find a link, which will say the following “Add a product”, that is where after pressing it, we will see the option “Add a product that is not from Steam…”.
Next, we will see how a new window opens, in which a list will gradually be loaded, in which various third-party games will begin to be included, which are in other applications that we have installed within our computer. Here we only have to select the titles that we want to add to our personal Steam account and thus run them from there.












