We have already talked in several articles about the utilities that Word has, and the importance of mastering this word processor. Be it to earn points on a resume, to present a good job at your place of study, or for simple personal satisfaction. This tutorial is more oriented to the decorative and design part of our project, in order to make it look pretty.
So, what you will learn, if you follow these simple steps carefully, is how to put or insert a background image and watermark in Word, before starting, it is important that you have downloaded and installed the Word Office.
Please note that this is a paid software developed by Microsoft Corporation, but it offers you a free trial. If you were to buy it, rest assured that it would be a good investment. The importance of office automation is becoming increasingly visible, as every company values mastery of these tools.
Devoting adequate time to it, for a few weeks, you will learn everything there is to know about Word, as well as the applications it has in the business world, both this program and the rest of the Microsoft Office suite.
In case you already know how to insert and edit images in Word, it is the perfect time to learn how to place these images in the background of the texts. If you haven’t mastered that part yet, it would be ideal if you familiarized yourself with it. Later, we will teach you how to place a watermark in a Word document. All learning has its process, and this is no exception. But if you regret adding it, you can remove the watermark in Word easily.
How to insert background image in Word?
One of the things you can do is insert an image (you can learn it in the link above). Once inserted, we will click on it, and, in the design options, we will select the one called Behind the text. That will make any text remain on the image, fulfilling the task of leaving it as the background of the document.
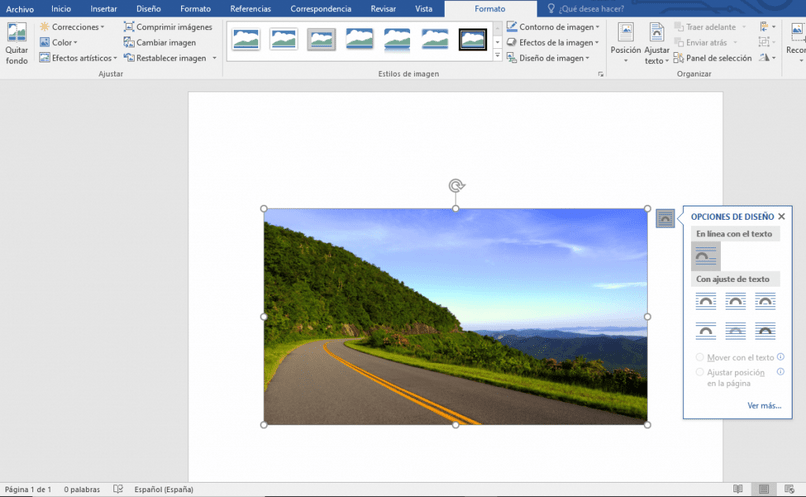
Keep in mind that you can modify the size of the image, to fit it to the entire background of the sheet, or only to a part.
Another way to insert a background image in Word would be by double-clicking on the top margin of the page. Doing so will open the document header. For this option, we will put the image in the same way, only in the header. Once placed, we click on another part of the screen, and the header will close, leaving a background image with a less intense color.
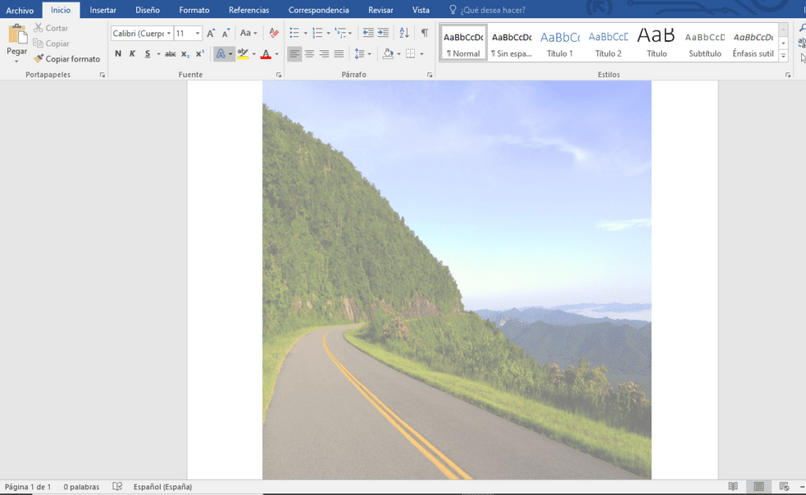
How to insert a watermark in Word?
Watermarks are text or images, usually with transparency, that are placed on a document to prevent unauthorized third parties from using, distributing, or taking advantage of our work. Of course, something so important to offices is included as a tool in Microsoft software.
To insert a watermark, you’ll look for the Design tab at the top of the screen. When selected, several options will be displayed. We will choose the so-called Watermark, present on the right side of the options.
There are different types of default watermarks, which are chosen depending on the work in question and the standards that we handle. But, clearly, we have the possibility of making one on our own. To that end, we’ll hit the Custom Watermarks option.
The window that will appear will have two options: place an image as a watermark, or use a watermark with text of our choice. The text of the watermarks can be modified in size, font and color. As well as choosing its semi-transparency and orientation on the sheet.












