To improve your project management skills we teach you how to create and manage a budget in Microsoft Project step by step.
Project management is an essential discipline for professions such as business administration or simply to keep a good control of a business. For this reason many choose to convert a Project file to Excel
This discipline consists of establishing specific actions that help to meet a certain objective in a previously established period of time. Keeping track of the resources and the time needed for each stage is more likely to achieve the goals you have and minimizes the risks and extra expenses.
In this sense, the Microsoft company has placed in the hands of its clients a tool that, in combination with the Office suite, makes it much easier. And in case you don’t have it, you can learn to install Microsoft Office online in Windows 10
This application has features that adapt to all types of companies and projects. It allows to plan step and with many details the work that must be done to achieve a proposed objective.
Create and manage a budget in Microsoft Project
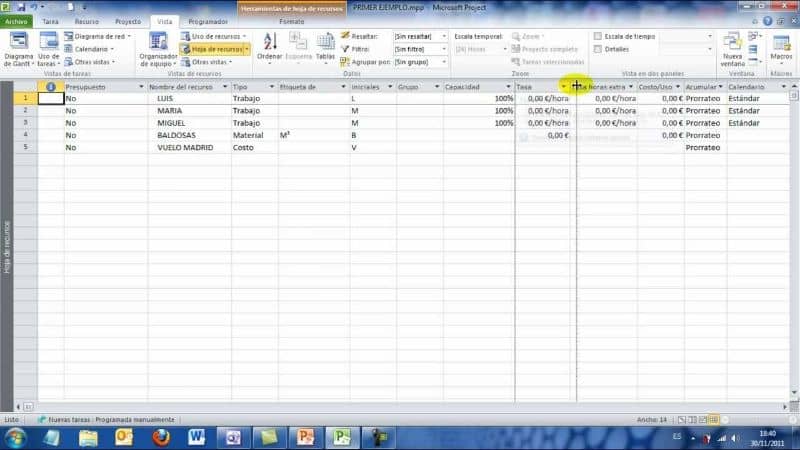
Among the different resources that you can manage using the Microsoft Project application are budgets, these help companies determine the approximate cost of a certain project before starting it. Just follow the steps listed below to do it easily.
Before starting you must have created a project in the application. To do this, press the View option on the main menu and select the Grantt Diagram section. Now select the Tools option and then Options.
Steps for effective management
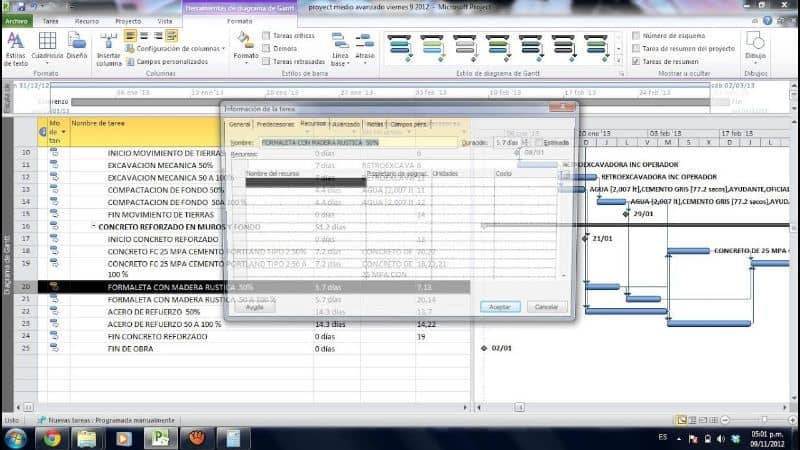
In the menu that is displayed below, select the option Show summary of the work project, and press accept in the following dialog box:
1. Resource creation
Once the app is open on your desktop, open the project you’re working on. In the resource sheet, click on the next available box and create the Budget resource. In the box to the side, assign the type of resource, which in this case will be Cost.
2.- Mark the resource as budget
Double click on the box where you created the resource. This action will open the window corresponding to Resource Information where you must select the Budget checkbox, in order to assign the task in the project summary and that there are no errors later. Press the OK button to save the changes.
3.- Resource assignment to the project summary task
Back at the project summary, place the mouse over the box corresponding to task 0 and click twice. In the Summary Task Information window, select the Resources tab and select Budget, or whatever name you previously assigned, in the Resource Name section.
Select Task Usage or Resource Usage view
This section depends on the user’s preferences. You can select the type of view by pressing the buttons on the right side of the bottom bar:
1.- Add columns for budgeted cost
Standing at the top of the columns, right-click and select the Add Column option, and name it Budget Cost. Both in the task box and in the assignment box you should see the value 0.00.
2.- Assign the value of the budget in the allocation of the resource
In the box next to Budget you must enter the total amount budgeted for the project. The application will take care of dividing this amount equally to the days that you have established as the duration for the project.
3.- See the distribution of the budget
If you want to see how the budget was finally distributed, place the cursor over the empty boxes on the screen and click with the right mouse button, this will display a menu in which you must select the Detail styles option.
In this new window, look for the Budget Cost column in the Available Fields section. Select it and press the Show button, press OK to save the changes. With this action you will see the rows corresponding to each day of the duration of the project, with the amount available for each of them.
By following these simple steps you can begin to take full advantage of the Microsoft Project tool for managing your work or educational projects, at the same time that you can learn how to convert a Microsoft Project MPP file to PDF, since at any time you might need do it.














