Picture in Picture on the Mac works on websites through Safari as well as in apps. There are multiple ways to use it. In addition to the Mac, you can also use Picture in Picture on the iPad. Later, Apple also added Picture in Picture for iPhone. We have a separate tip for each platform.
- Roadmap
- YouTube
- Service
How do I use Picture in Picture on Mac?
Activating Picture in Picture on Mac is quite easy. To use the function, click on the Picture in Picture icon (see image) in the video player. This button works for the Dailymotion website, among others. Other websites that support the feature also show this button in their own player. Below you can see an example of such a video player with a special button. Apps like Amazon Prime for Mac also support the feature.

If you have a MacBook Pro with Touch Bar, you’ll find the Picture in Picture button above your keyboard. The Picture in Picture button is always visible on the right side of the video player on the Touch Bar, even for videos that don’t have such a button themselves. You can therefore easily play all videos on these MacBook Pro models in Picture in Picture mode. So all you have to do is tap the button on the Touch Bar (outlined in blue in the image).
![]()
You can also activate Picture in Picture in Safari on websites that do not have such a special button built in. This is how you use the function:
- Play a video with Safari.
- Right-click on the sound icon. It’s on the right side of the address bar.
- Select Activate picture in picture.
How do I use YouTube Picture in Picture on Mac?
YouTube also offers Picture in Picture on the desktop. You can then look through a mini player, which, however, is not movable and cannot be enlarged and reduced. The Picture in Picture capability of macOS itself is a lot more flexible.
You can use the above method with YouTube, but there is another way to activate Picture in Picture. Here’s how you can play a YouTube video in the corner of your screen:
- Go to YouTube in Safari and find the video you want to play.
- Right-click on the video twice in a row.
- Now click on Activate picture in picture.
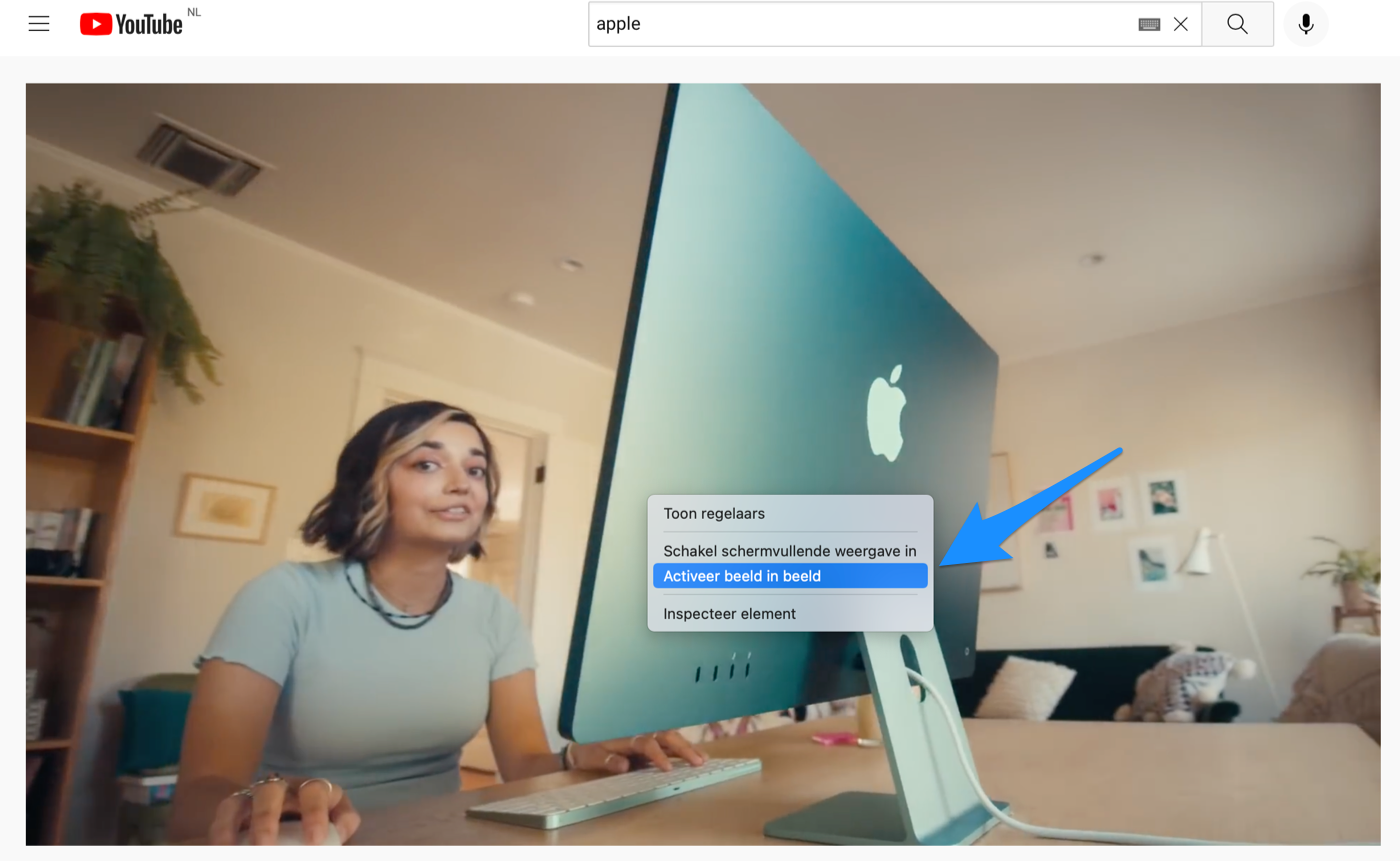
With YouTube, you can also use the Picture in Picture button on the Touch Bar discussed earlier, if you have one. The YouTube video will then be moved to one of the corners of your screen. Note: YouTube Picture in Picture on Mac only works in Safari and not in Google Chrome or any other browser.
The YouTube app does not work with Picture in Picture on the iPad either, but there are other options for this.
How do I control videos in Picture in Picture on Mac?
As soon as you activate this video mode, the video jumps out of the relevant program and plays in the corner of your screen. From here you can play, pause, stop or return the video to its original screen. In addition, you can drag the video itself to another corner of the screen, but holding down the Command key will allow you to position it anywhere on your screen.
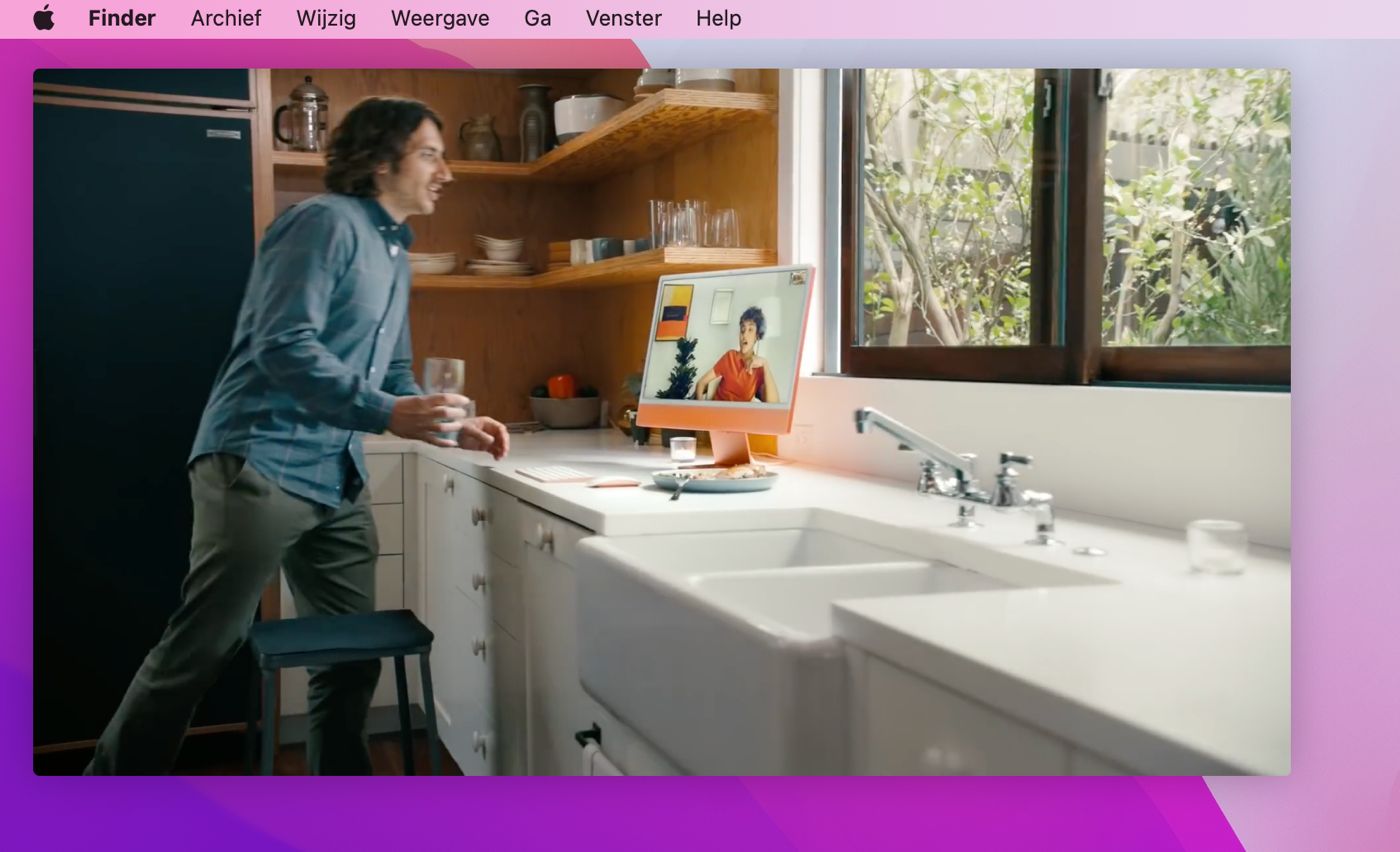
To make the video bigger or smaller, place your mouse near the edge of the video and drag it to the desired size. Unfortunately, it is not possible to fast forward or rewind in this view. You must do this from the original program in which the video is played. You can browse the video with the Touch Bar.













