The first thing we always do when we install a new game is to adjust the graphic values to the possibilities offered by both the equipment and the graphics in order to enjoy it as smoothly as possible and for the experience to be as enriching as possible. If we want to be sure that we have selected the best possible settings, we only have to look at the number of frames per second (FPS) at which the game moves.
The higher this number is, the higher the number of images per second will be displayed, so the content will be displayed in a more fluid way. Knowing the number of FPS at which our games are running allows us to know if we have established a good configuration or if, on the contrary, we are abusing some parameter to improve the graphic quality, a parameter that overloads the card and makes the game crash. run slower.
Ideal FPS to play
When we look for an ideal number of frames to enjoy our favorite games, we should start with a minimum of 30 as long as they are stable, that is, they neither go up nor go down, since this change produces image cuts and lag. While it is true that most games include an FPS cutoff, especially shooter games, not all of them have this option in sight.
Other titles do not even offer this function, so we are forced to use the launcher where the game is available, be it Steam, Epic Games or any other to add that information on the screen. Since each launcher provides this information in a different way, we cannot know where it is located on each platform.
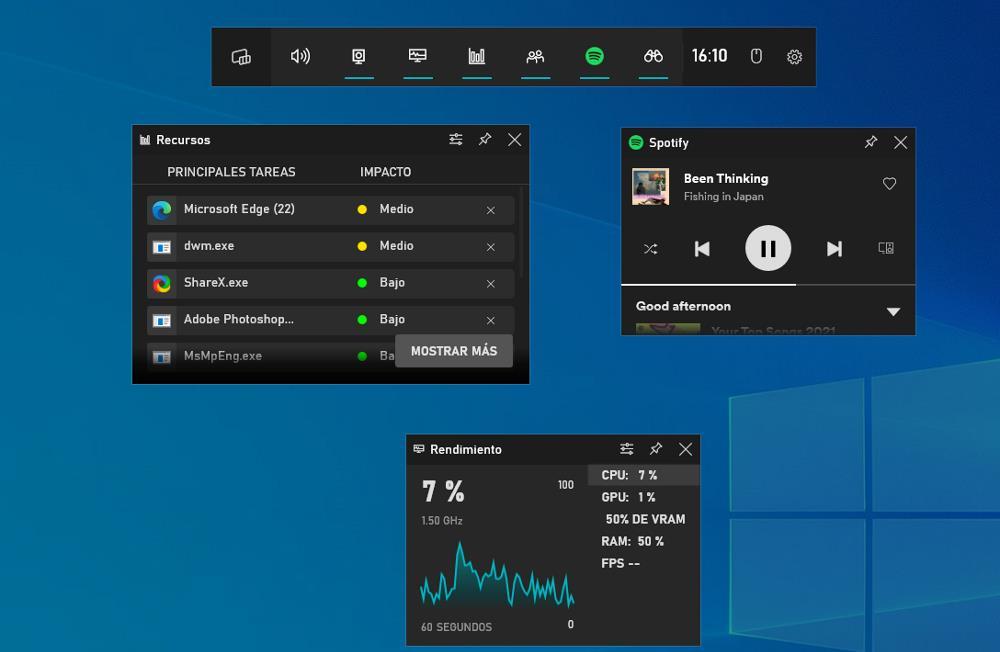
Windows includes a large number of native functions that very few people use and one of these is the one offered by the Game Bar, the Windows game bar that allows us to record games, take screenshots, know the performance of the PC, the resource consumption in addition to the number of frames at which the game runs. Knowing this value, we can quickly know if we should make any changes to the game’s graphic options settings to obtain a stable number of FPS and prevent it from varying depending on what is being displayed on the screen.
Show the FPS of a game on the screen
To use the native Windows tool to show the number of FPS displayed on the screen, we must use the Game Bar, an application that we can open from any application or game that we have open at that moment through the key combination Win + G. The Performance panel, which is displayed in the lower left corner of the panel, shows us the consumption of the processor and the graphics card, together with the consumption of RAM memory and the number of photos per second.
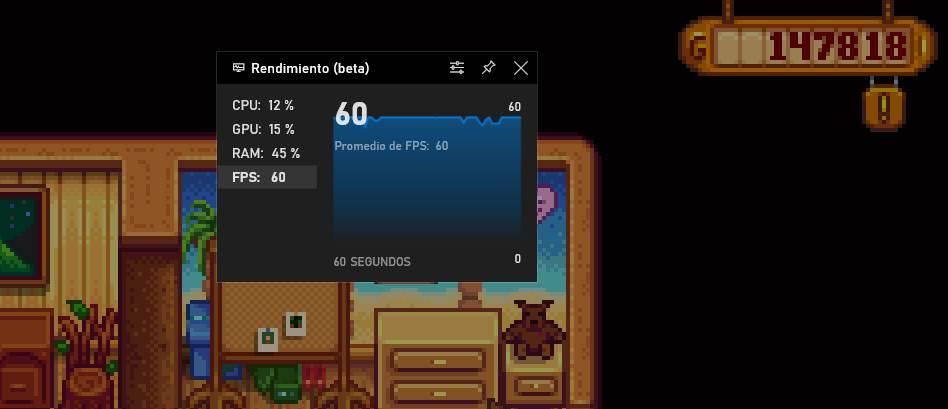
If we want that panel to be shown superimposed on the game that we have open, we just have to click on the thumbtack located in the upper right corner of that window to fix it. In addition, we can also change its position so that it does not interfere with the image of the game.














