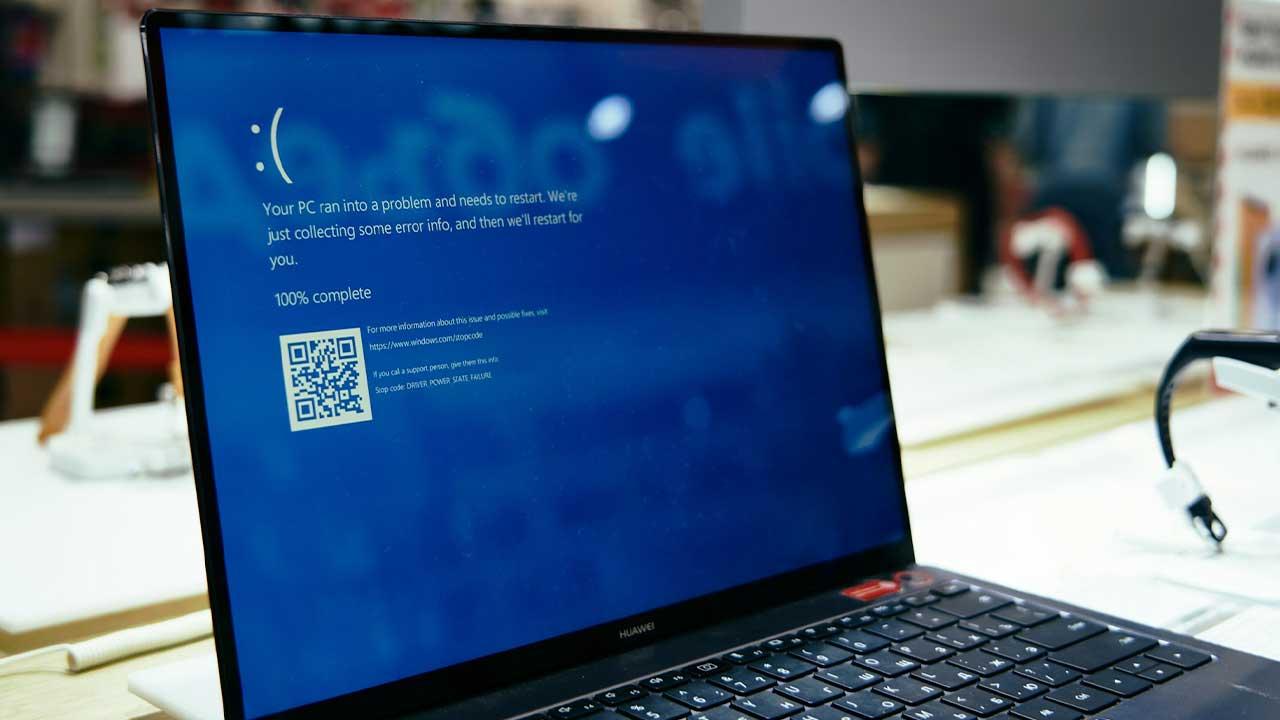More options in iOS 15
The AirPods are ideal for listening to music during all kinds of activities, such as sports or while traveling. You can also use Siri to send messages or give quick commands. But Siri can also read out incoming messages through your AirPods. This also works with some Beats headphones. In this tip you can read how reading messages via Siri works on the AirPods.
Starting with iOS 15 and the firmware update for the AirPods, the earbuds can also read and announce notifications from the Reminders app.
- Supplies
- Suitable chat apps
- New in iOS 15: Announce reminders
- Set up
- To use
Reading Siri messages through AirPods: that’s how it works
If you have enabled this feature, you will hear a sound and Siri will automatically read the new message to you without you having to ask. You can then reply immediately, without having to choose the contact in question or ask Siri.
You need this to read messages via Siri
This feature does not work with every headset. Reading messages with Siri works with these headphones:
- AirPods 2
- AirPods Pro
- AirPods Max
- Power Beats (Pro)
- Beats Solo Pro
So it works with all headphones equipped with an H1 chip
In addition, your iPhone, iPad or Apple Watch must be updated to the correct software version:
- iPhone: iOS 13.2 or newer
- iPad: iPadOS 13.2 or later
-
Apple Watch (Series 4 or later): watchOS 6.1 or later
Suitable chat apps
By default, reading out new messages works with iMessage and the Messages app. The Home app is also supported for announcing Intercom messages. Other apps may also add support for the feature. Currently, Siri reading messages works with these apps:
- Messages (iMessage and SMS)
- House (Intercom)
- Telegram
WhatsApp does not currently support the feature. It is not clear whether and when the function will be available in WhatsApp.
Announce reminders with Siri in iOS 15
If you’re using iOS 15, the AirPods can also announce reminders. If you’re listening to music or exercising with AirPods or Beats headphones and get a reminder for work, for example, Siri will read it to you. You can opt for time-sensitive notifications, but also for all notifications from Reminders. You can find this option in Settings > Notifications > Announce notifications.
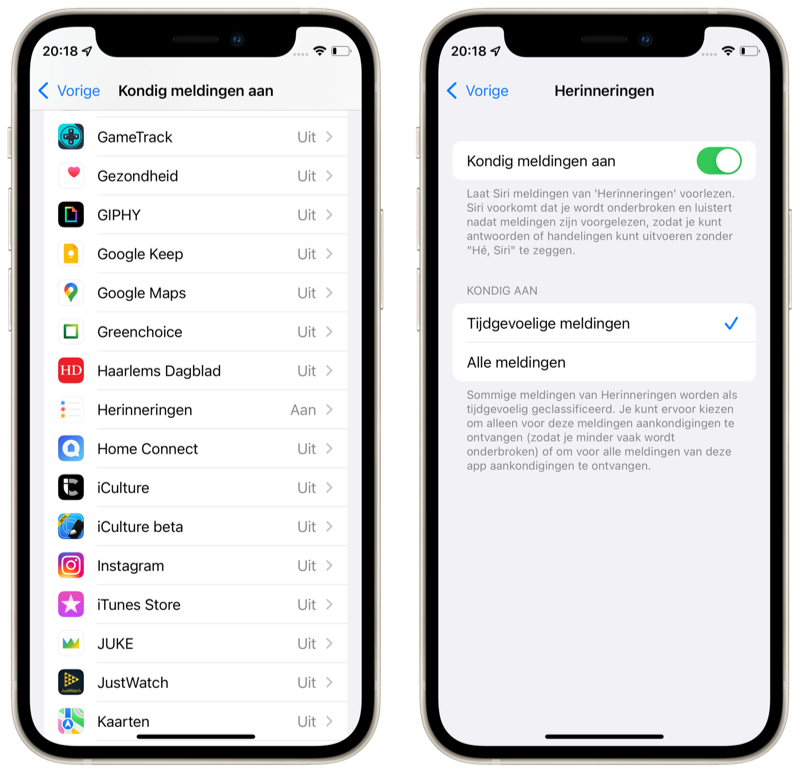
In addition, Siri on the AirPods can also announce other notifications from all other apps. Unfortunately, this feature only works if Siri is set to English.
Set up read messages with Siri
You set this up as follows:
- As soon as you put your AirPods on for the first time on a device with iOS 13.2 or iPadOS 13.2, a notification of the function appears on the screen. Tap Announce messages with Siri to turn it on. If you don’t see this, you can enable it in Settings > Notifications > Announce messages with Siri
- Turn on the switch.
- Turn on the app you want to announce messages from.
- Under Messages, choose whose messages you want to have read out automatically: from your favourites, recent contacts, all your contacts or from everyone (including unknown numbers).
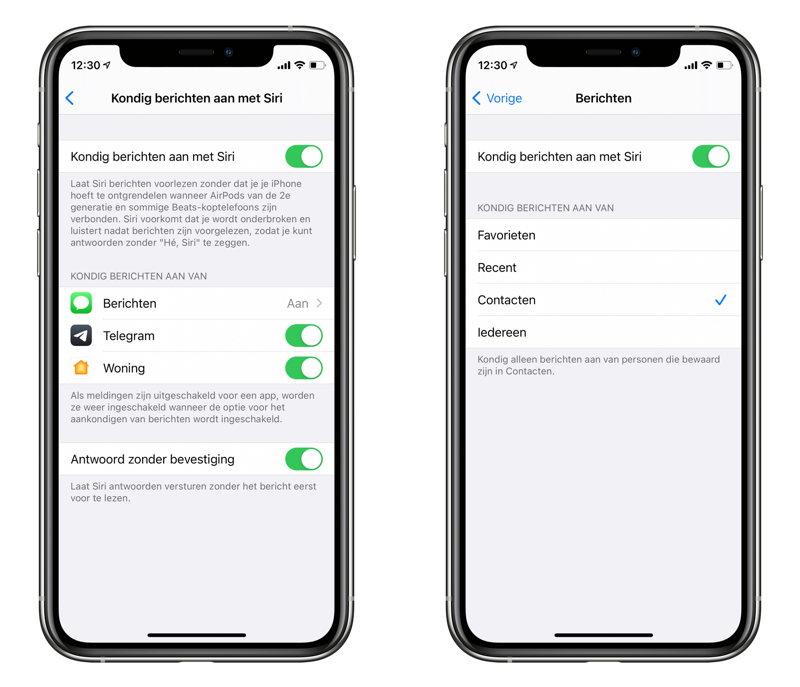
You can also add a button for the function to the Control Panel. This allows you to quickly switch the function off and on if you are wearing suitable headphones or earplugs. To do this, go to Settings > Control Center > Announce messages with Siri.
If you want to reply directly to a message without Siri reading the reply back to you before sending, turn on the switch next to Reply without confirmation.
Read messages via Siri, that’s how you use it
If the settings are correct, Siri will automatically read the message when you get it from someone. It only works if your connected device like your iPhone is locked. You will hear a small sound, after which Siri reads the name of the contact and the content of the message. If the message is too long, you will need to read the message from your device.
You can reply immediately after reading a message. Siri listens in after reading to check if you want to send something back. This works best if you dictate your answer with “Answer”. If you get a message from someone saying “Hello, how are you?”, you can reply by saying “Reply ‘I’m fine’”. Your reply will be sent without confirmation if you have enabled Reply without confirmation. As a recipient of a message sent by Siri, you will see a notification in iMessage that the message was dictated with Siri.
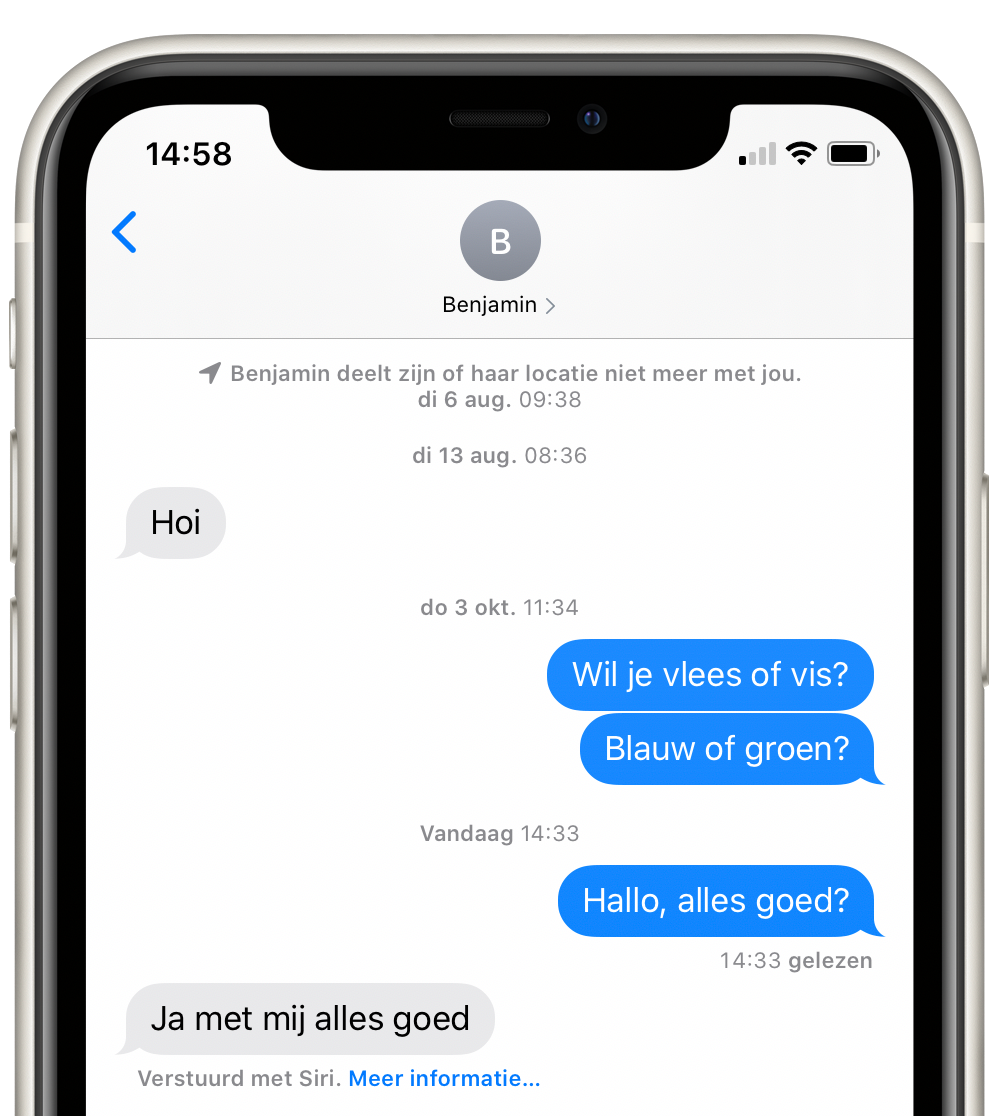
Another useful feature for your AirPods is that you can use two pairs of AirPods with one iPhone. You can read more about that in our separate tip about listening together with AirPods.