Right now we can choose two types of storage for our computer. On the one hand, we have conventional hard drives, HDDs, which offer more storage at a lower price, while on the other we have SSDs, much faster drives with lower consumption that allow the computer to function much better. Since they are internal components, we may not know for sure what type of storage our PC uses. But, with this trick, we are going to teach you how to find out without having to disassemble the PC.
Depending on the use we make of the computer, we may need one type of storage or another. For example, in the event that we use the computer to store many files, but we do not usually access them often, it is better to have a normal hard drive, since its storage is much cheaper (especially in already very high capacities). . On the contrary, if we use the PC for things that require high performance (for example, designing or gaming), then the SSD is essential if we do not want our entire PC to be slow.
The most common is that either we know the specifications of our computer to find out what type of storage we have, or that we open it to see it ourselves. However, it is possible to find out in a much easier way without disassembling the PC or doing any complicated tasks.
We explain how.
See if the PC uses hard disk or SSD
Recently, the Windows task manager included a new indicator that shows us if our computer’s storage is an SSD or an HDD. What’s more, if we have one of each, it is also possible to see it easily, since it allows us to differentiate by units.
To do this, what we have to do is open the Windows task manager using the Control + Shift + Escape keyboard shortcut, and go to the “Performance” section. Here, we will have to locate each of the computer’s storage devices, and next to them we will be able to see if it is a normal hard drive, which will appear with the “HDD” label, or a solid state drive, which will bear the “HDD” drive.
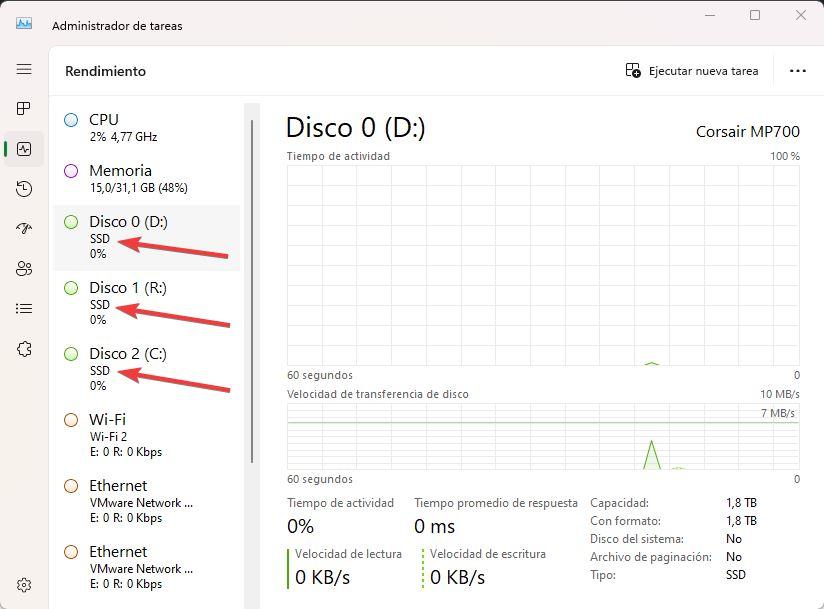
Now that we know this information, we can do what we need with it. For example, it is possible that, if we are thinking of upgrading the storage for another with more capacity, we can put the same type of storage that we have now so as not to have problems. Or know, finally, why the computer runs so slow despite being relatively new.
another way to find out
In addition to the above, there is another way to find out if the computer uses SSD or HDD, in case, for some reason, the label does not appear in our task manager. Since solid-state drives cannot be defragmented, Windows performs another task called “optimization.” In addition, we will have a section called “Type of media” that will indicate the type of unit in question.
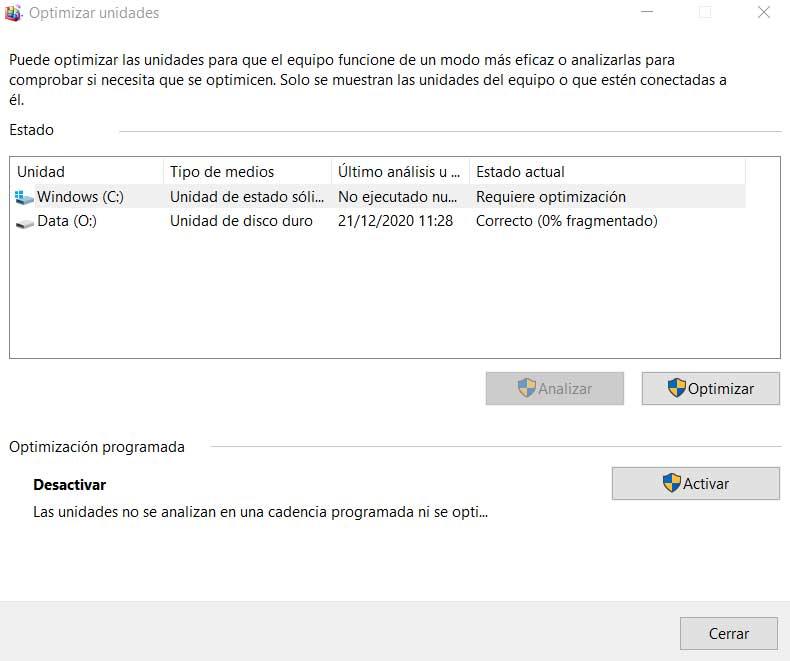
Thus, if our PC uses a solid state drive, when entering the defragmentation section we will find the option to “optimize” in case of having an SSD, or otherwise, we will see the option “defragment” if it is a disk conventional hard.













