Sync Safari tabs
It probably happens to you sometimes: you have looked up something in Safari on the iPhone, but then have to do something else. When you’re behind the Mac later, you’ll have forgotten what you were reading on your iPhone again. You can solve this by using Safari bookmarks and syncing the Safari bookmarks through iCloud. But it can also be easier, without having to save them or search your browser history.
If you use Safari on all your devices with the same Apple ID, you can easily open a tab from one device on the other. You can also remotely close all tabs on your other devices when you no longer need them.
- Switch
- Open Safari Tabs from iPhone or iPad on Mac
- Mac Open Safari Tabs on iOS
- Option 2: Tab History
- Option 3: Send link via AirDrop
Keep in mind that tab syncing won’t work if you’re using Safari’s private browsing mode. Private mode tabs are only stored on the device itself and not in iCloud.
Don’t use Safari? This is also often possible in other browsers. So you can share Chrome tabs between all your devices in a similar way.
Syncing tabs is possible thanks to iCloud. This means that you can see tabs you have open on the iPhone or iPad on the Mac (and vice versa). If you have found a nice pair of trousers on the iPhone, you can crawl behind the Mac to order the garment immediately. The same web page can be viewed on both platforms. In addition, there is also Handoff, with which you can immediately transfer your currently open tab to another device. You can read how Handoff works in our guide: How Handoff works for Mac, iPhone and iPad.
Enable tab sharing on a Mac
On Mac, you can activate Safari tab syncing as follows:
- Go to > System Preferences/System Settings.
- Go to Apple ID > iCloud.
- Check Safari.
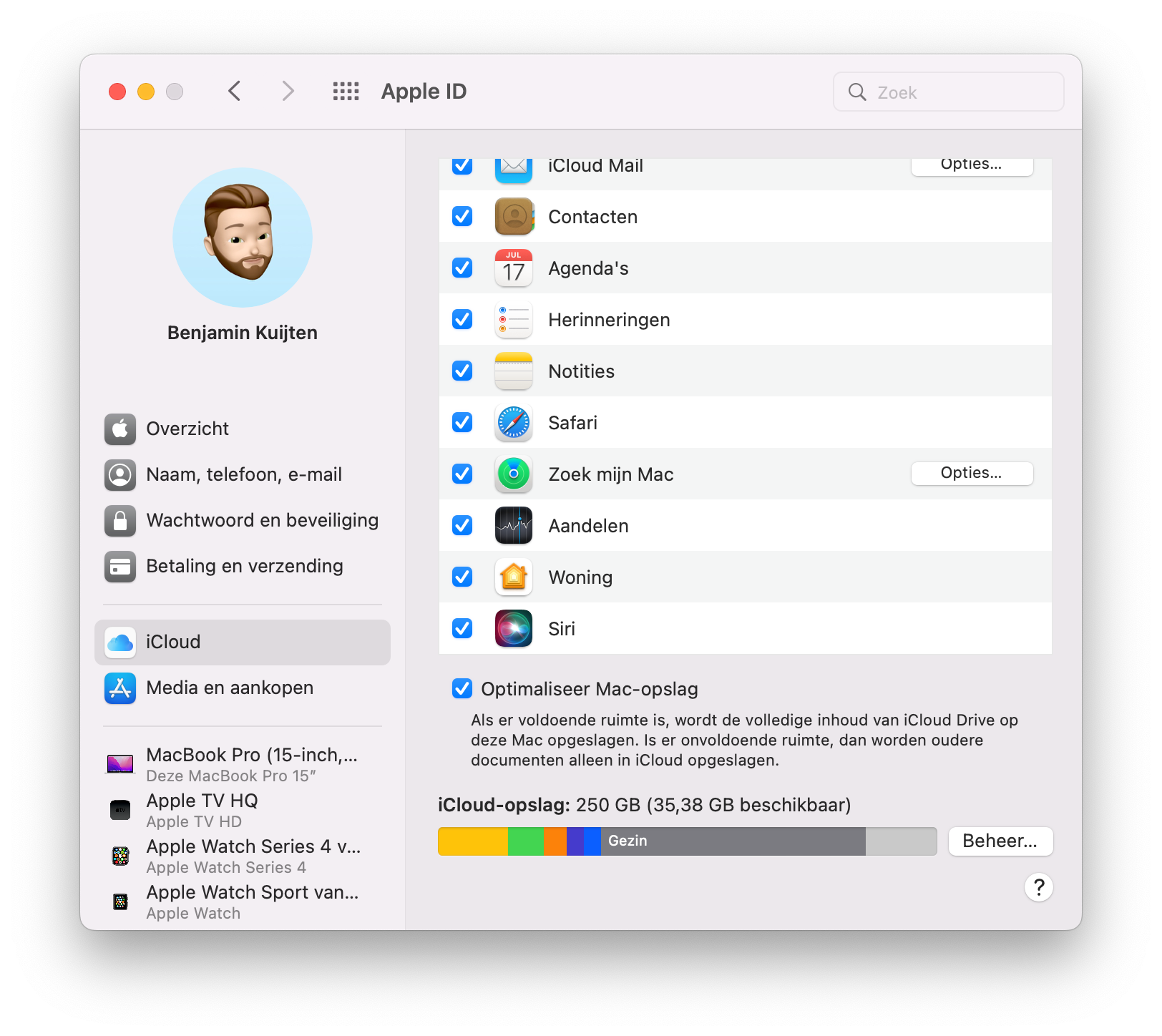
From now on, your open tabs and other data from Safari will automatically be synced to iCloud. This also applies, for example, to your settings, favorites and the like. With the above steps, you may see a pop-up stating that bookmarks need to be merged. If you don’t want to lose anything, click OK.
Enable tab exchange on iPhone and iPad
If you also want to sync bookmarks with your iOS device, you can do so as follows:
- Go to the Settings app.
- Tap your profile picture at the top of the screen.
- Choose iCloud and turn on the switch at Safari.
Open iPhone or iPad Safari tabs on your Mac
If you have seen something nice on the iPhone and want to continue reading in Safari on the Mac, you can open the tab on your Mac in two ways:
- Option 1: Open Safari and open a new tab. Halfway through the Safari home page, you’ll see an overview of iCloud tabs. Choose the device whose tabs you want to see.
- Option 2: In the menu next to the address bar, click on the cloud and choose the correct iCloud tab. To add the cloud, right-click in the Safari bar and choose Customize toolbar.
- You can search for a specific term in the search box.
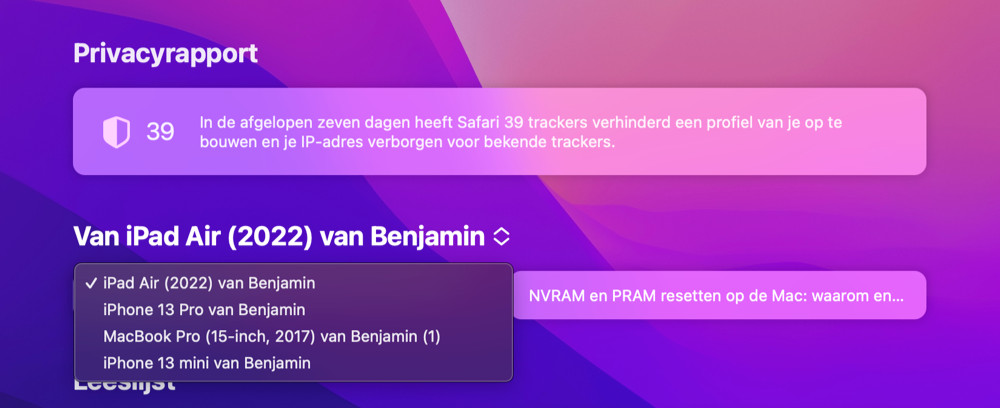
Clicking on any of the tabs will open them on your Mac. You can also close tabs on your iPhone or iPad by clicking the cross to the right of them.
Mac Open Safari Tabs on iOS
Conversely you can also:
- Open Safari on your iPhone or iPad.
- Open a new tab. The Safari home page opens.
- Halfway down the page, you’ll see your iCloud tabs. Choose the device whose tabs you want to see.
- Tap a tab you want to open, or swipe to close the tab on your Mac remotely.
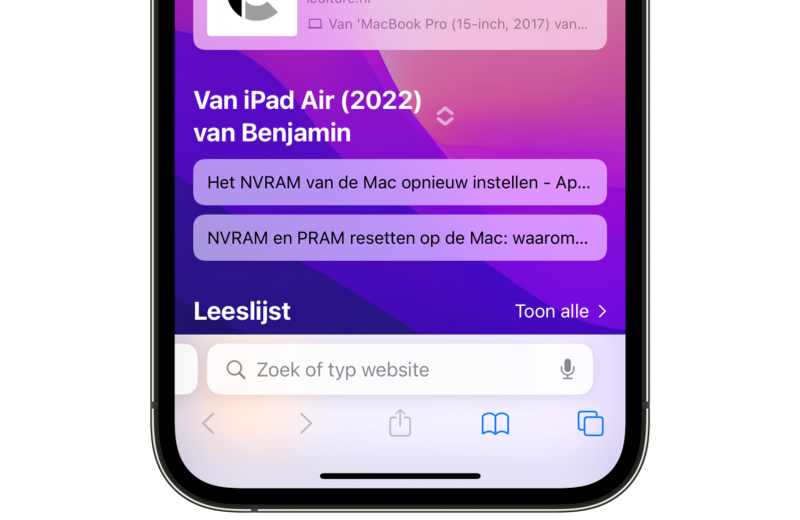
With these tips, you can switch between devices effortlessly and pick up where you left off.
Option 2: View tabs history
Can’t see the desired website via the steps above, for example because you accidentally closed the relevant tab? There’s another way to continue reading on a web page you’ve closed on another device: by looking through the history.
All tabs you open are stored in iCloud. You can find them in the bookmarks menu of Safari (recognizable by the book icon). Here you will find the tabs visited earlier today on all your devices under History (a clock icon). This works since iOS 6 and OS X Mountain Lion, so also on older devices. Open tabs on one device will also be visible on the other device.
Option 3: Send article link via AirDrop
A third option to continue reading on another device is to simply send the URL to your other device via AirDrop. This is the best solution if you don’t use the same Apple ID everywhere, for example on a shared iPad. With AirDrop you can exchange all kinds of files with nearby devices. Apart from photos, contacts and other data, you can also send web pages via AirDrop. This is therefore a relatively fast and alternative way to exchange web pages when Handoff is not working or iCloud tabs are not available.












