The new Memory Saver feature is going to help!
Google Chrome is one of the most popular browsers for Mac. There’s one persistent problem, though: Chrome has a reputation for using up a lot of your computer’s memory, which in some cases can make your Mac very slow and cause the fans to start blowing. Google has regularly done something to improve it, but you can do something about it too. You can contain the problem with these tips.
- New! Memory Saver and Energy Saver
- Close tabs
- Restart your Mac
- Check your connection
- Delete cache
- Remove extensions
- Use Safari
Is Safari making your iPhone slow? We have a solution for that too!
New! Memory Saver and Energy Saver
Google’s latest measure is the Memory Saver and Energy Saver features for Chrome. These are two settings that reduce memory usage by up to 30 percent and extend battery life, according to Google. Memory Saver frees up memory by disabling tabs that aren’t in use anyway. You can mark important websites as such so that Memory Saver keeps them at maximum performance.
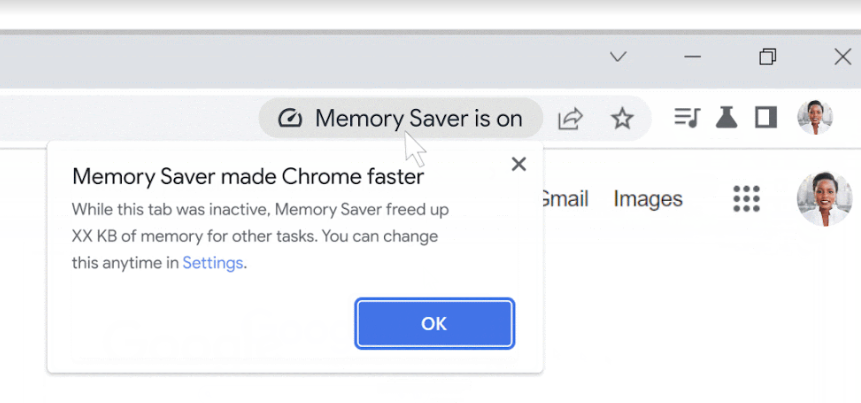
The Energy Saver feature optimizes your battery life by limiting background activities and visual effects on websites. You will then see fewer animations and videos and scrolling will be less smooth. This happens as soon as your battery status falls below 20 percent, so that you can enjoy the remaining battery charge for longer. These features can be found in the desktop version of Chrome (m108) and will be rolled out at the end of 2022. You can find the settings via the three-dot menu in Chrome. You can turn them on and off independently.
But you can also do a lot yourself to limit the memory usage of Google Chrome. Below are our tips.
#1 Close unnecessary Google Chrome tabs
We’ll start with an easy tip, which is to close unnecessary tabs. Even if you don’t have a tab actively open, it can still use energy in the background. One website consumes more than the other. For example, if you are in a meeting via Google Meet, this can demand a lot from your Mac. Especially if you also have your webcam turned on.
Closing tabs is as simple as clicking the cross next to the tab. If you are active in the tab, you can too CMD + W to use. This is a keyboard shortcut that you’ll also find in other Mac apps. After closing unnecessary tabs, you have to wait a while for your Mac to ‘recover’. You can also use the Auto Tab Discard Chrome extension. This puts tabs in a kind of hibernation mode, which doesn’t use memory and the like. This can be done automatically, but also manually.
Is your Mac still slow? Then move on to the next tip.
#2 Restart your Mac
Have you tried turning it off and on again? By turning a device completely off and on (not on and off!), many problems can be solved. Therefore, try to restart your Mac completely and then use Google Chrome again. Does your Mac work faster then? You may have solved the problem. If not, move on to the next tip.
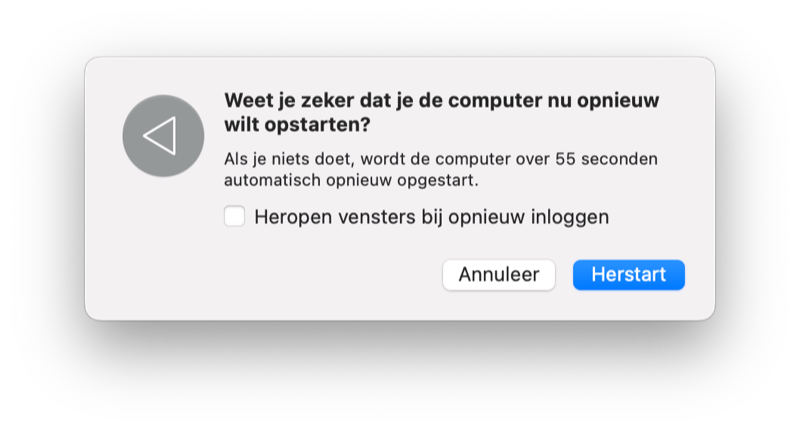
#3 Check your internet connection
Is your entire Mac slow, or is Google Chrome just taking a long time to open a website? In the second case, it is best to check your internet connection. Do all websites open slowly? And do you also have this in other browsers and on other devices? Then we advise you to take a look at the known Mac WiFi problems.
If it is one specific website that is not loading, then the problem is probably with that website’s hosting party. You could approach the website makers for this if you can.
#4 Clear cache and other data from Google Chrome
To ensure that websites load faster when you reopen them, Google Chrome saves files. These files then do not need to be reloaded. It is possible that these so-called cache files unintentionally cause the browser to use extra energy. That is why we advise you to delete these files. You can then continue to use the browser as normal. That is how it works:
- Open Google Chrome on your Mac.
- Click Chrome in the top left and choose Clear browsing data.
- In the newly opened window, choose All under Period.
- Select all the boxes under the Basic tab and click Clear data.
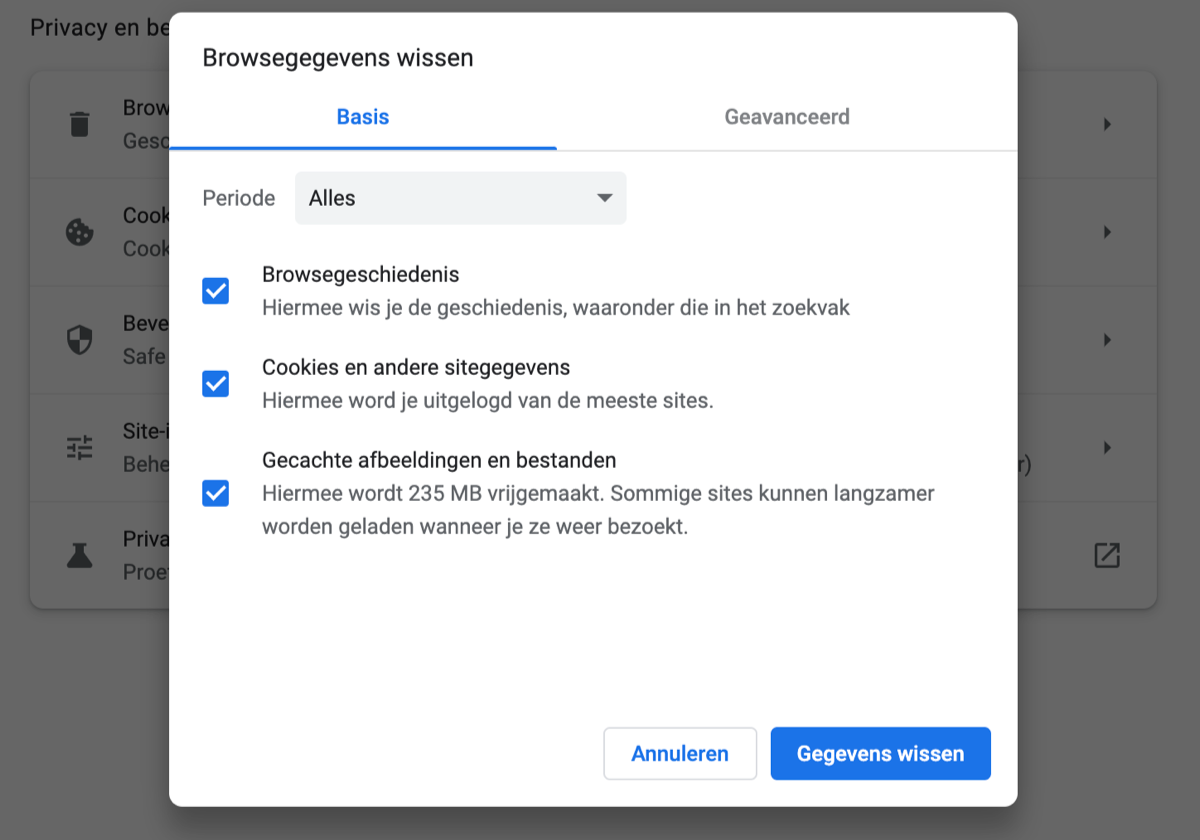
After deleting these files, try again to see if it helped. If not, move on to the next tip.
#5 Remove Google Chrome extensions to make your Mac less slow
Have you installed extensions for the Chrome browser? They can be very useful, but with a bit of bad luck, they make your Mac too slow. Fortunately, you can delete them to see if that solves the problem. In our tip you can read how to remove Google Chrome extensions.
After removing the extensions, you can restart your Mac and assess whether you have succeeded.
#6 Use Safari instead of Google Chrome
You may prefer to use Google Chrome, but it’s useful to know if you experience the same problems with Safari just to be sure. In general, Safari uses less energy than Google Chrome, and Apple does more to optimize the browser. If you can visit the websites you normally use in Google Chrome and your Mac isn’t slowing down, you might want to consider switching to Safari. You can set Safari as the default browser on the Mac.
We also have tips on how to export passwords in Google Chrome. Then you can import the passwords to Safari. It also syncs with your other devices.














