By blocking tracking pixels in Apple Mail, you give yourself back some online privacy. You can change a setting on your Mac and iPhone that prevents the pixel from loading, but that also prevents you from seeing images. There is a free plugin called MailTrackerBlocker that recognizes tracking pixels and blocks them. That only works on the Mac. Read here what tracking pixels are and how to set up their blocking.
- Tracking pixels explained
- Setup (without plugin)
- Setup (with plugin)
Tracking pixels: what are they and why should you block them?
You may have heard about tracking pixels on television. These are almost invisible images that can monitor whether you open a web page or email and how often. When you retrieve the image, your IP address is registered and serves as proof that you have opened the page or email. This way you can keep track of everything you view. Companies want to advertise in a more targeted manner.
With the tips and plugin we discuss in this article you can recognize and block tracking pixels. Why would you want that? That is a personal decision. If you don’t care what companies know about you and how often you open your emails, that’s up to you. But maybe you don’t like the idea of being followed everywhere. For those people, the plugin is nice to give back a little online privacy.
A tracking pixel is also called a marketing pixel, web beacon or even Facebook pixel. The latter is because the social platform has often been in the news in recent years due to the application of technology.
Block tracking pixels by not loading images automatically
As we explain, a tracking pixel is actually a type of image. You can’t see it, but that is the technical background. To prevent this image from following you, you can stop it at the front door. You do this by setting that external images are not loaded automatically. This concerns images that do not come from the same server as the email address.
Since iOS 15 and macOS Monterey, you can use the Privacy Protection feature in Mail for this. This setting from Apple gives you more control over your privacy when opening emails, for example newsletters. For example, Apple hides your email address and loads external content (such as images) privately. This makes it more difficult for senders to track your activities. Read our tip about Privacy protection in Mail to find out how to set this up.
Apart from this feature, there are more ways to combat tracking pixels. You can also set certain settings individually for the Mail app on your Mac and iPhone or iPad to prevent tracking pixels. Read how it works per device:
- Mac
- iPhone and iPad
Mac
If you use Apple’s Mail app on your Mac, open this app and follow the steps below:
macOS Monterey and newer
- Open the Mail preferences. Click on Mail > Preferences/Settings at the top left.
- Click Privacy at the far right of the window.
- Check the Block external material option. You can also enable Hide IP address. You can only check this if Protect activities in Mail is turned off.
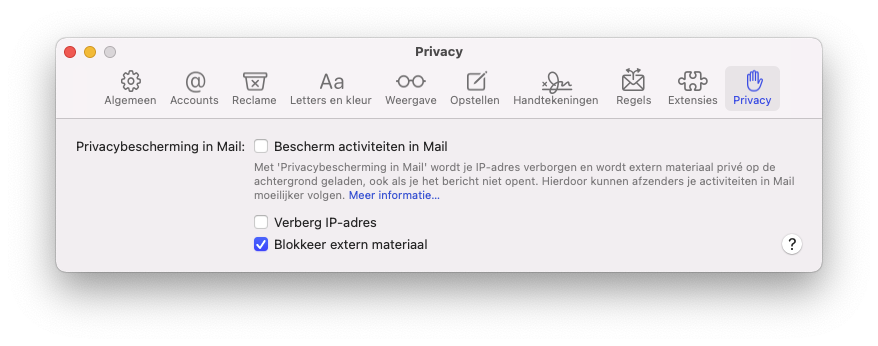
macOS Big Sur and older
- Open the Mail preferences. Click on Mail > Preferences at the top left.
- Open the View tab, identified by the icon with Steve Jobs’ glasses.
- Uncheck Load external material into messages.
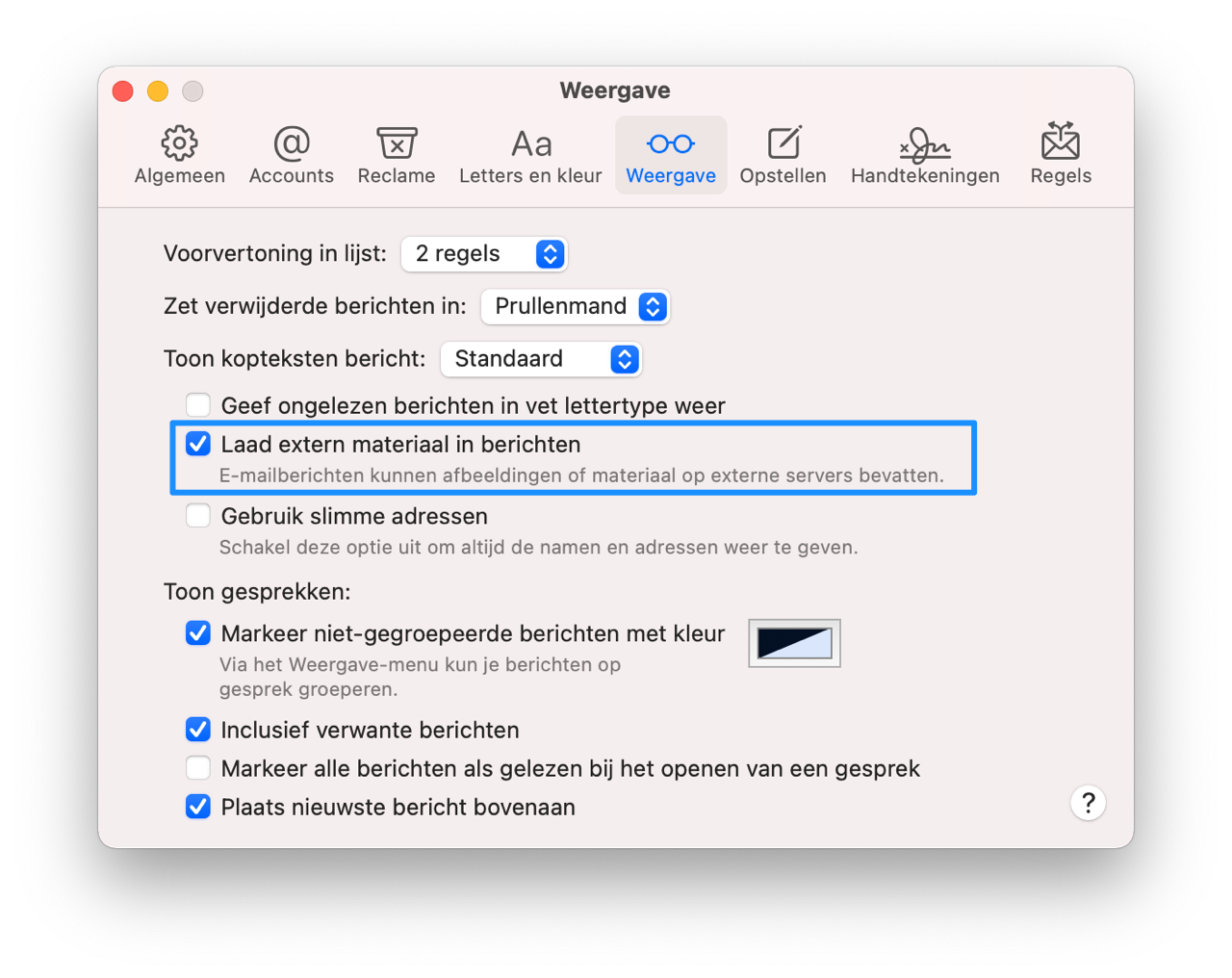
Every time you load an image with external material, you will be asked whether you want to load it. You will then see a small window at the top with that option. So remember that this is external material from an external server.
iPhone or iPad
On iPhone and iPad you can also choose the Privacy Protection option in Mail. If you have disabled this or are using an older iOS version, you can use these settings:
iOS 15, iPadOS 15 and newer
- Open the Settings app on your iPhone or iPad.
- Scroll down and tap Mail.
- Tap Privacy Protection.
- Make sure the top switch is off. You can then enable Block external material. You can also enable Hide IP address.
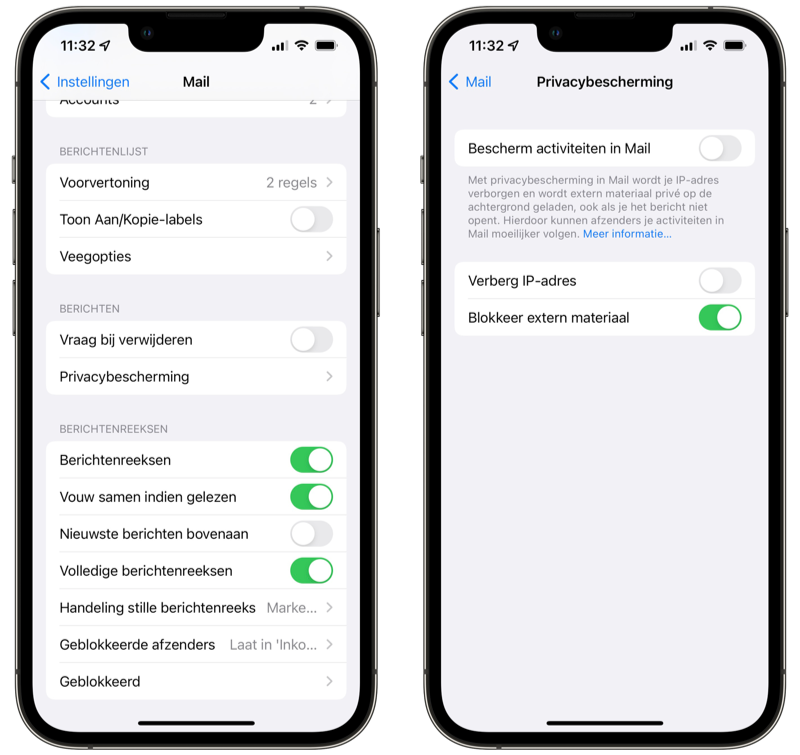
iOS 14, iPadOS 14 and older
- Open the Settings app on your iPhone or iPad.
- Scroll down and tap Mail.
- Disable Load Images (grey).
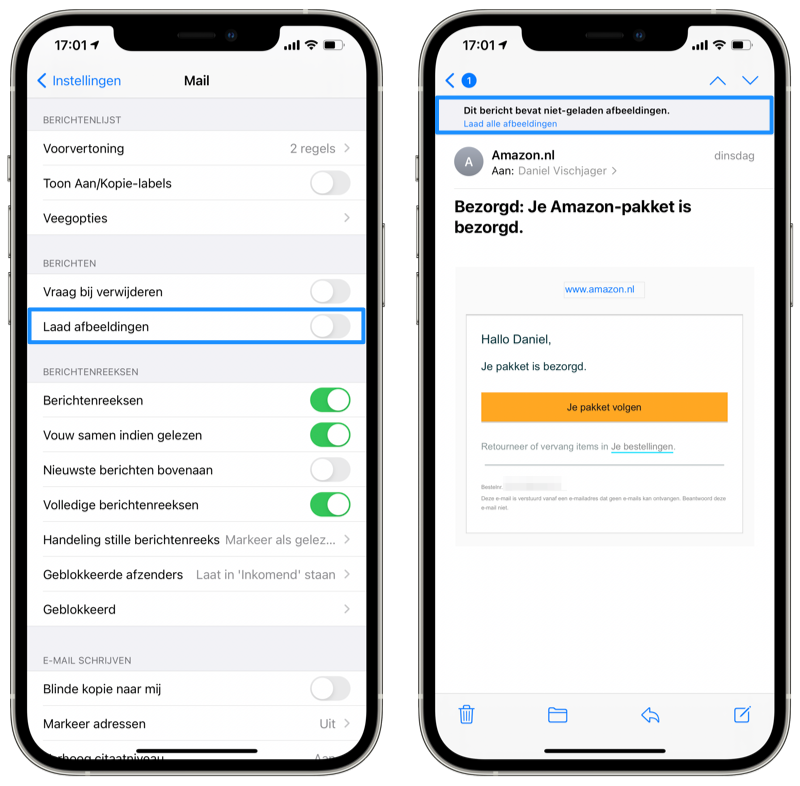
Block tracking pixels with a plugin on Mac
Would you like to see all the images without having to click first, but are you not allowed to follow an email? Then install a free plugin on your Mac. You heard right: this only works on the Mac. The Mail app of your iPhone or iPad does not support plugins.
The MailTrackerBlocker plugin blocks many trackers, but may not block all of them. So that’s a small risk you take. The program itself is safe to use. We have divided blocking tracking pixels in Apple Mail for Mac into two parts:
- to install
- To use
Install MailTrackerBlocker plugin in Apple Mail
The plugin is free and quite easy to install and works with the most recent versions of macOS. The plugin currently recognizes more than 50 of the most common trackers. This is how you proceed:
- Download the latest MailTrackerBlocker.pkg file from GitHub.
- The download will appear in your download folder. In Safari it is located to the right of the address bar. Click on it and open the new file.
- Complete the installation process with the instructions on your screen.
- Open Apple Mail and open the preferences. At the top right, click Mail > Preferences/Settings.
- Click on the General tab at the top and then click Manage Plugins at the bottom.
- Check MailTrackerBlocker.mailbundle, grant access and restart Apple Mail.
![]()
The plugin is now installed and ready to use. If you no longer want to use the plugin, simply uncheck it via the steps mentioned.
Use MailTrackerBlocker to block tracking pixels in Apple Mail
You have now installed the plugin, but how do you use it? We will explain that. It is not a separate app or something that you will really notice. At the same time, that is also the power of this plugin. MailTrackerBlocker is automatically applied to all emails in every inbox. It doesn’t matter whether you use iCloud, Gmail, Hotmail or another email provider.
As soon as you open an email you will see a small cross at the top right. This can take three forms: blue, gray or white. This is what each icon means:
- Blue: a tracker has been found and blocked. MailTrackerBlocker knows which tracker it is and what data can be collected.
- Gray: A tracker has been found and blocked. It is unknown which tracker it was and what data was collected.
- White: no trackers were found.
![]()
By clicking on the icon you will see more information about the meaning. This is especially useful with blue icons, because it allows you to find out which tracker is being used. Please note that there is always the possibility that a tracker is present that cannot be recognized by the plugin. This can possibly be resolved with an update. You must install updates manually via the GitHub page.
Do you value your privacy and would you like to do more to safeguard it? Then see how you can request a privacy report in Safari. That is lightning fast and very simple. Here you can see which sites are trying to track you and how often. This works without additional plugins.













