Important locations on iPhone and iPad
If you have enabled location services in iOS, your iPhone automatically keeps track of all the places you have been. This is used to determine where important locations are for you, for example home and work.
- Explanation
- View in iOS 15 and later
- View in iOS 14 and earlier
- Switch off
What are important locations on iPhone?
The Key Locations feature keeps track of where you’ve been. Since iOS 15, you can only see the three most recently visited important locations. In previous iOS versions it was possible to view a more detailed list of locations, including times. iCloud learns these locations and can use them in other apps. For example, it helps provide suggestions in the Maps, Calendar and Photos apps. If the iPhone sees that you travel to work at a fixed time every working day, the Maps app will at some point suggest how long it will take to get to work or to a specific appointment. The locations you often visit are kept track of here. If you prefer to set important locations such as home, work and school yourself, you can do that too.
How to View Important Locations on iPhone in iOS 15 and later
To view the important locations, do the following:
- On your iPhone or iPad, go to Settings > Privacy & Security > Location Services.
- Scroll all the way to the bottom and tap System.
- Tap Key Locations.
- Identify yourself with Face ID, Touch ID or your passcode.
- You will now see a list of the three most recently visited locations, such as Home and Work.
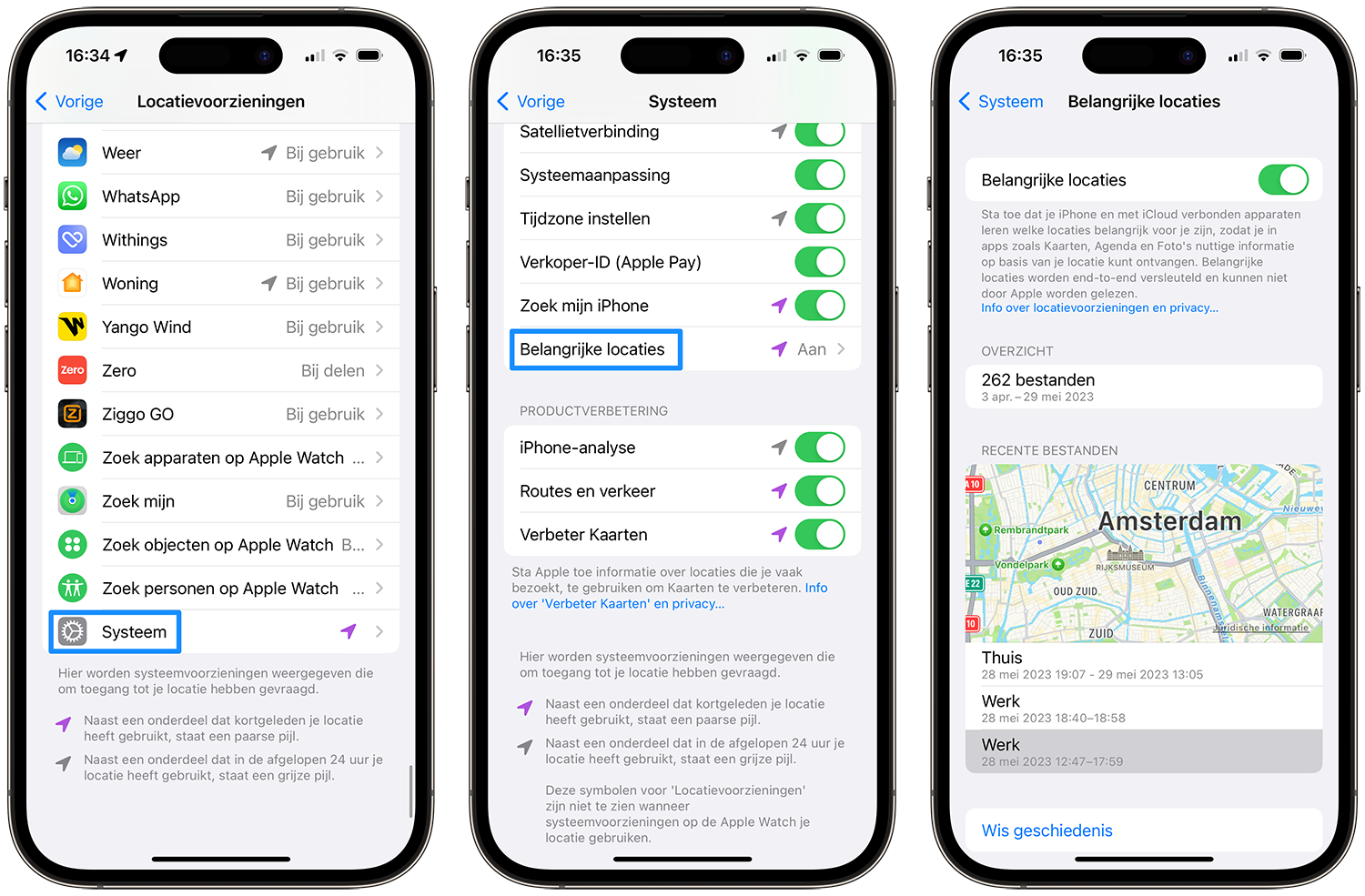
These are important locations in iOS 15 and later. For privacy reasons, the map is zoomed out a bit more. At your own home and work address you will see a map at street level.
You can also see in the screenshots that several location files have been created in the past two months. Unfortunately, since iOS 15 it is no longer possible to view this file or request more information. So it cannot be used to see what you did last week or to calculate your travel costs.
If you still want to see where you have been, you can use other apps such as Google Timeline or location tracking apps such as Geofency.
How to View Important Locations on iPhone in iOS 14 and Earlier
If you still have an older version of iOS on your device, you do have the option to view all kinds of visited locations. To do this, do the following:
- On your iPhone or iPad, go to Settings > Privacy > Location Services.
- Scroll all the way down and tap System.
- Now choose Important locations.
- Identify yourself with Face ID, Touch ID or your passcode.
- You will now see a list of locations, sorted by city name.
- If you tap on a place name, you can view an even more specific location such as a restaurant, shop or address.
In addition to everyday use, the function is also useful for holidays. If possible, locations are linked to, for example, restaurants and museums. All saved locations are encrypted and therefore cannot be read by Apple. The data will be synced between your devices with the same iCloud account.
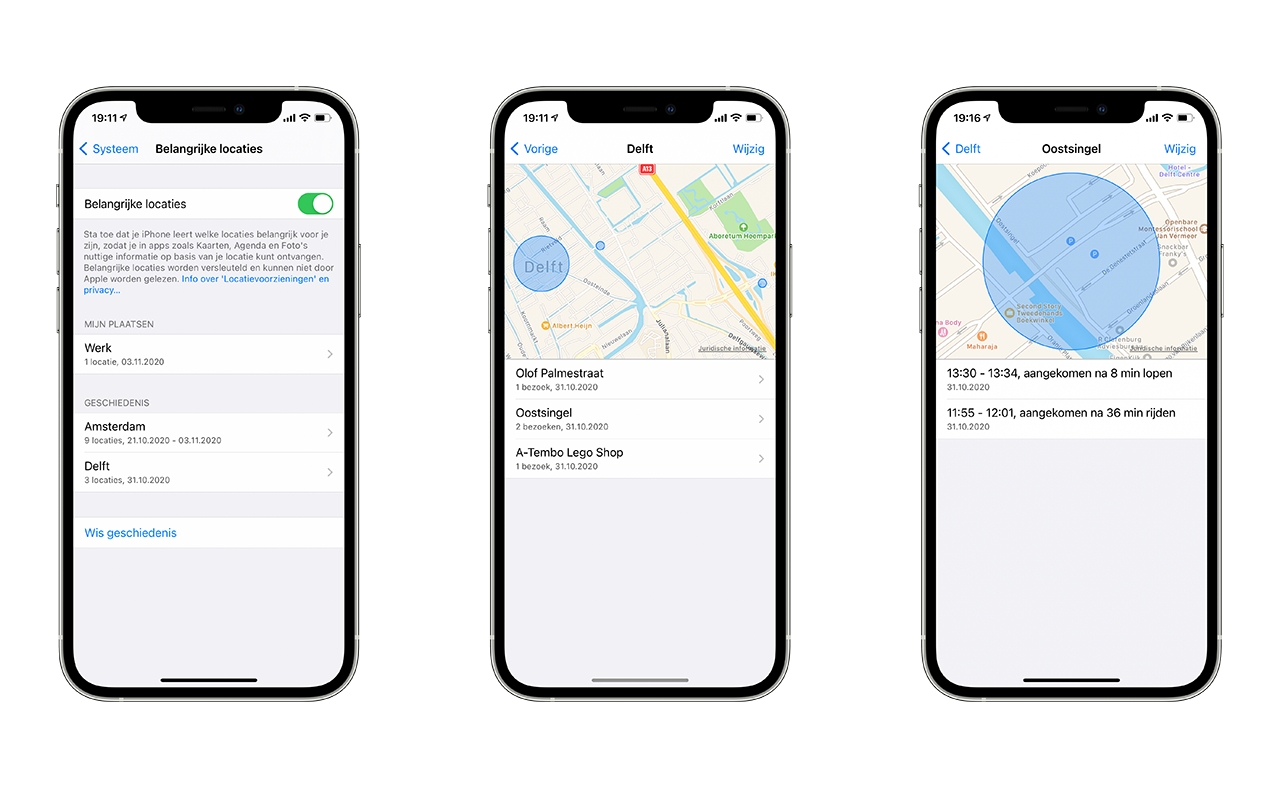
The important locations in iOS 12 to iOS 14. You can also see how long it took you to walk, cycle or drive to the location.
If you tap on a specific place, you will also see exactly what time you were there and when you left again. Blue circles on the map show an estimate of your location. If you want to delete a location, simply swipe it to the left. Since iOS 12, you can also see how long it took you to get to this location with each visit (for example after a walk).
Is a location being used by another app, such as Photos? The app symbol of the app in question will then appear next to the specific location. This way you know exactly which locations have been used for, for example, looking back in Photos. Unfortunately, all these options are no longer available in newer versions of iOS.
How can I disable location tracking?
If you would rather not have your iPhone keep track of where you have been, you can disable this option. To do this, do the following:
- On your iPhone, go to Settings > Privacy (& Security) > Location Services.
- Scroll all the way down and tap System.
- Now choose Important locations.
- Turn off the switch.
Please note that the locations will not be deleted. As soon as you turn the function back on, all places will be visible in the list again. If you want to delete everything at once, tap Clear History at the very bottom of the list of your locations.












