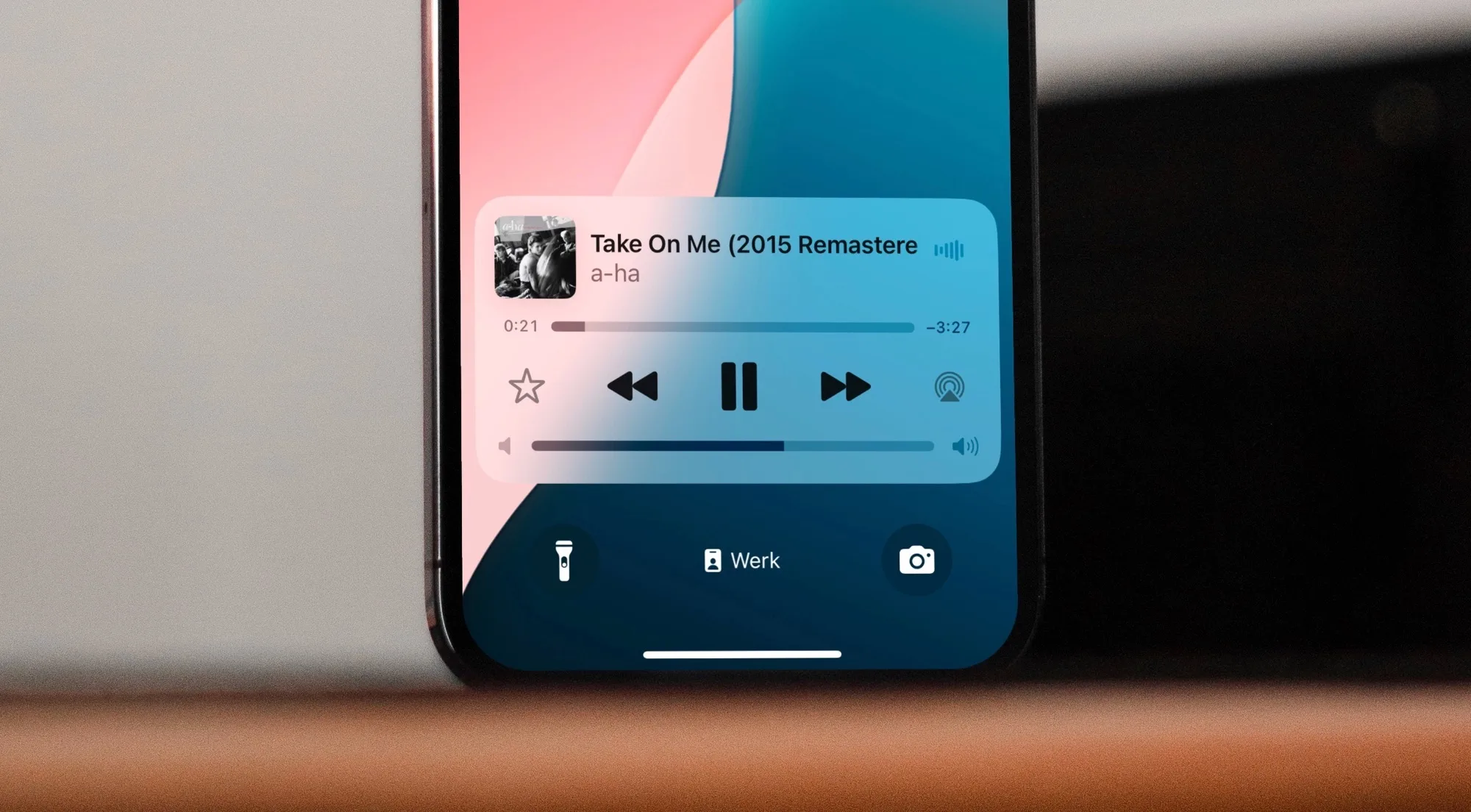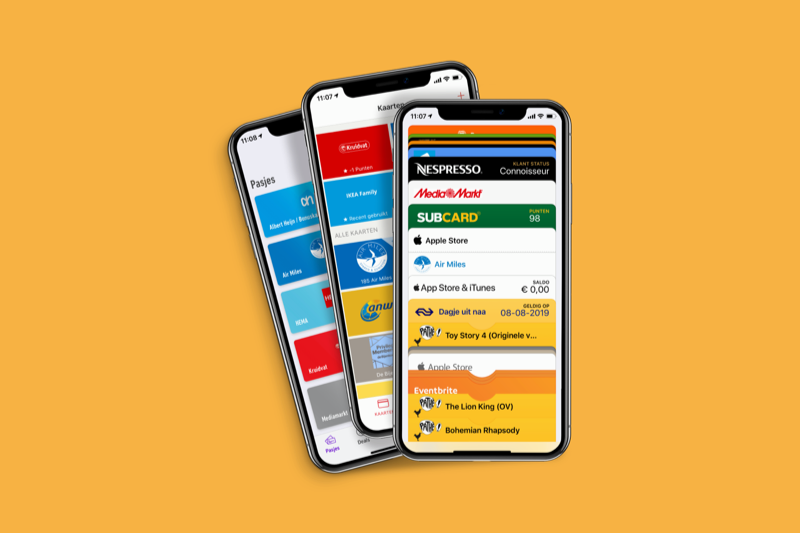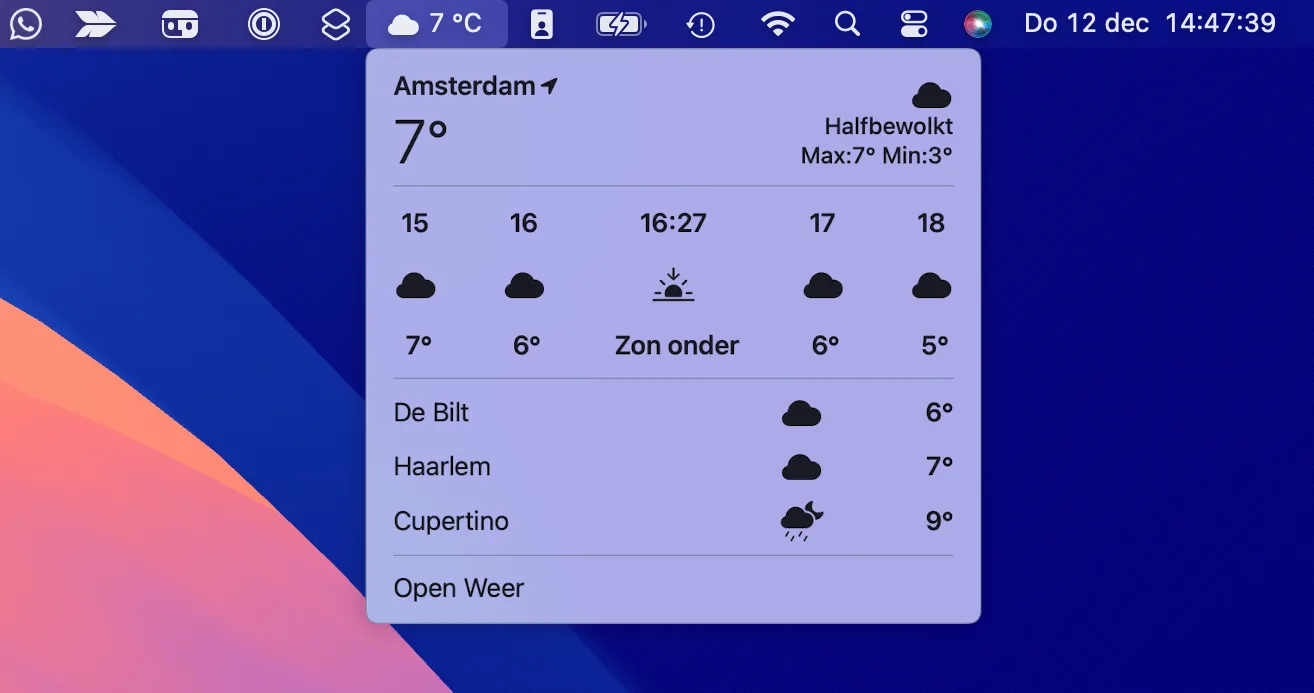Sometimes a picture is worth a thousand words. Luckily, iMessage lets you send photos and videos right from your iPhone, iPad, or Mac. You can do this from the Photos app, or in a variety of other ways.
Receive and download stacks of photos
Previously, when you sent a series of photos, they would all be displayed one below the other. This took up a lot of space and made your conversation cluttered. In iMessage, photos you send at the same time are displayed as cards. This prevents a cluttered conversation from being cluttered by a whole set of photos.
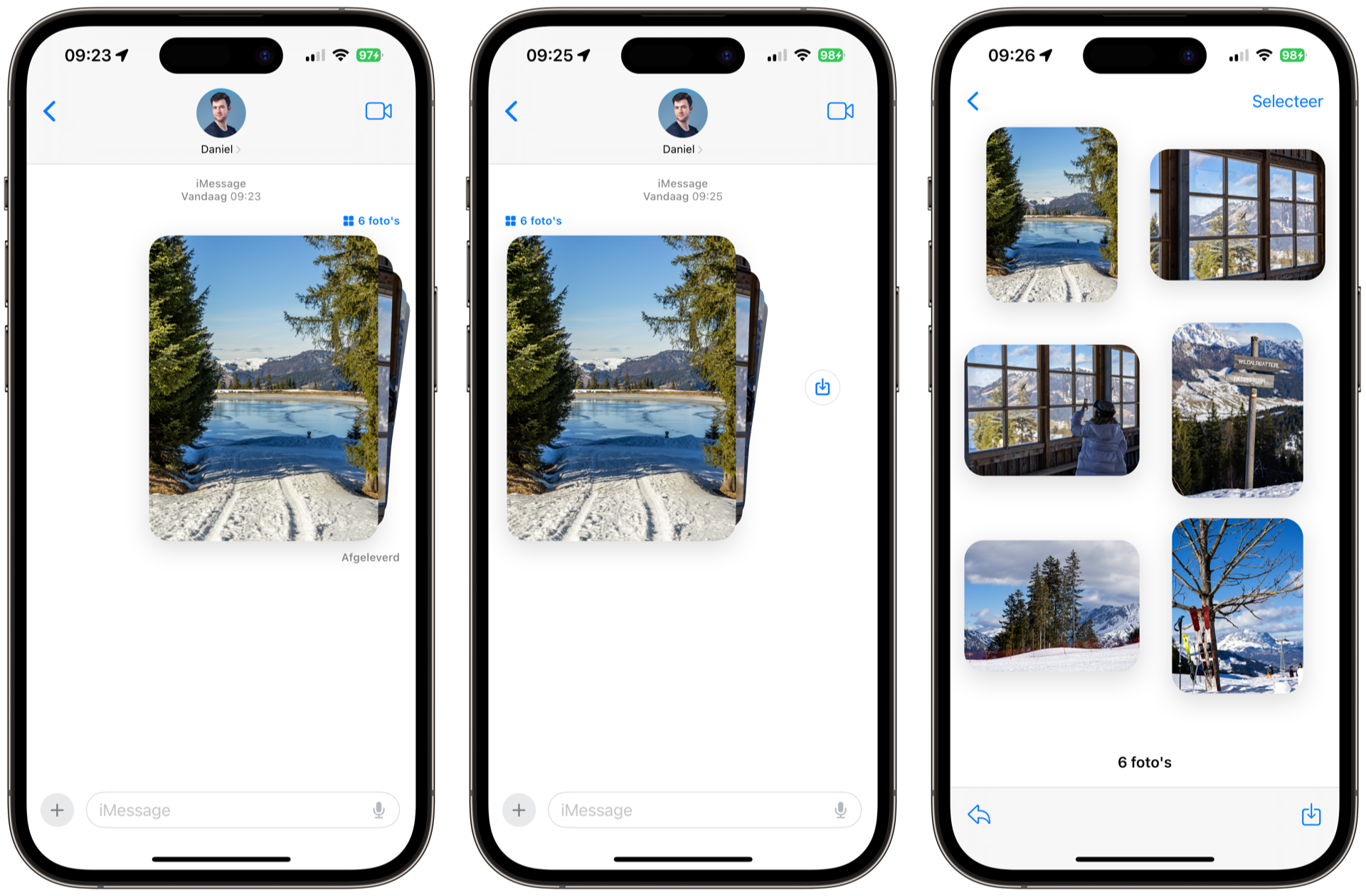
You can look through the stack by swiping photos left and right. You can also open them all by tapping them once. If you are the recipient of the photos, you will see a button next to this stack to save all the photos at once. If you want to save one, open the photo and save it via the share menu.
Send Photos and Videos via iMessage on iPhone and iPad
You can either send an existing photo from your photo library or take a photo directly in iMessage. It is also possible to share a photo from an app such as Safari.
Send a new photo or video via iMessage
Sending a new photo or video via iMessage works as follows:
- Open the Messages app.
- Choose a chat or start a new conversation.
- Tap the plus sign at the bottom of the bar and select Camera.
- Select the appropriate mode (photo, video, portrait, etc.) and tap the shutter or record button.
- You can now add highlights, effects and more. Then tap the blue send button.
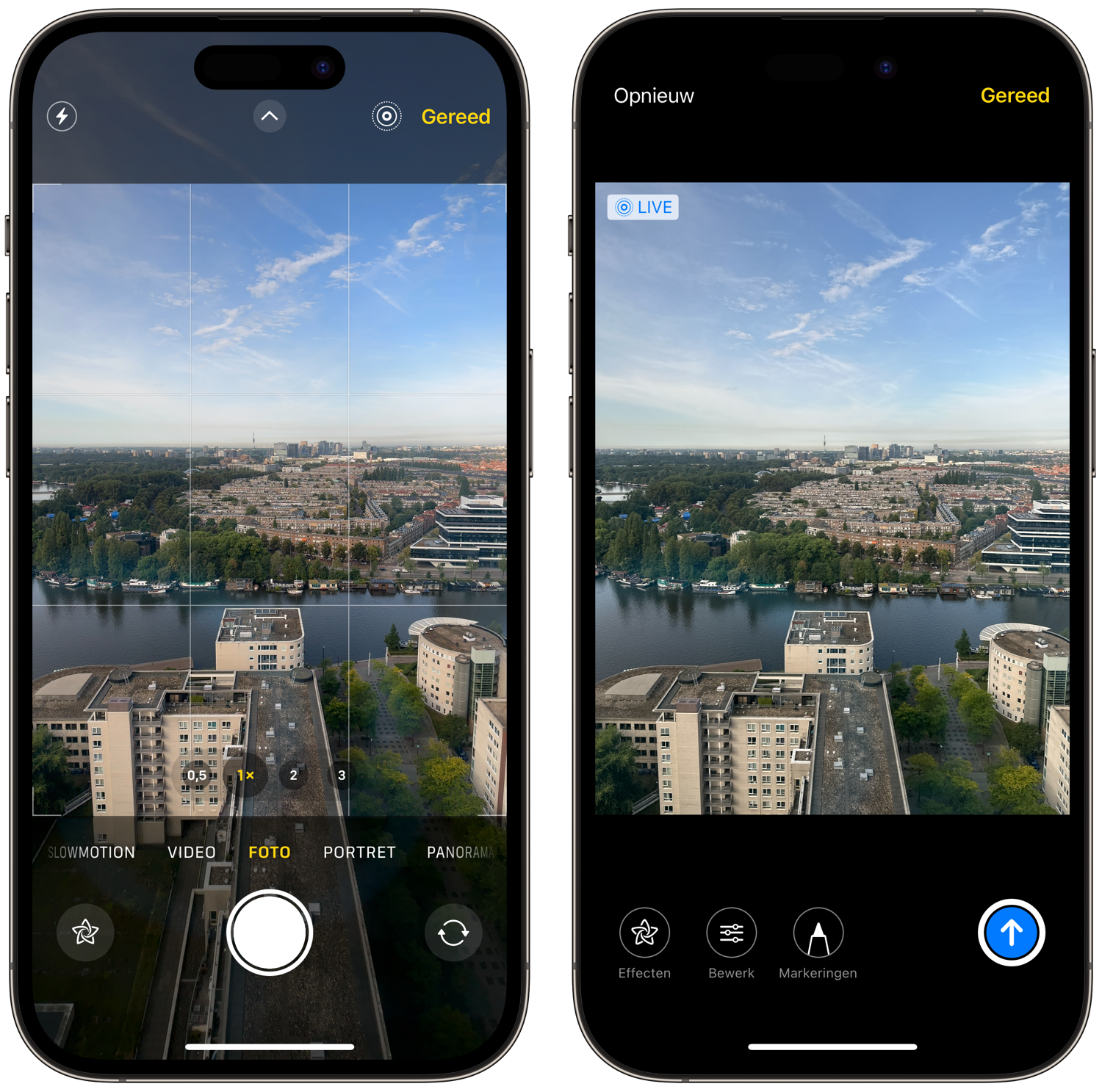
Photos or videos you take in iMessage are also added to your photo library, so you can resend them from your library. Also check out our tips on editing iMessage photos with filters and more.
Send existing photo or video via iMessage Photos app
If you already have a photo or video in your photo library, you can send it via the Photos iMessage app. Here’s how it works:
- Open the Messages app.
- Choose a chat or start a new conversation.
- Tap the Photos iMessage app (identified by the colored flower).
- Select one of your recent photos. You can also scroll up to see sharing suggestions from your photo library.
- Scroll through your recent photos to see more.
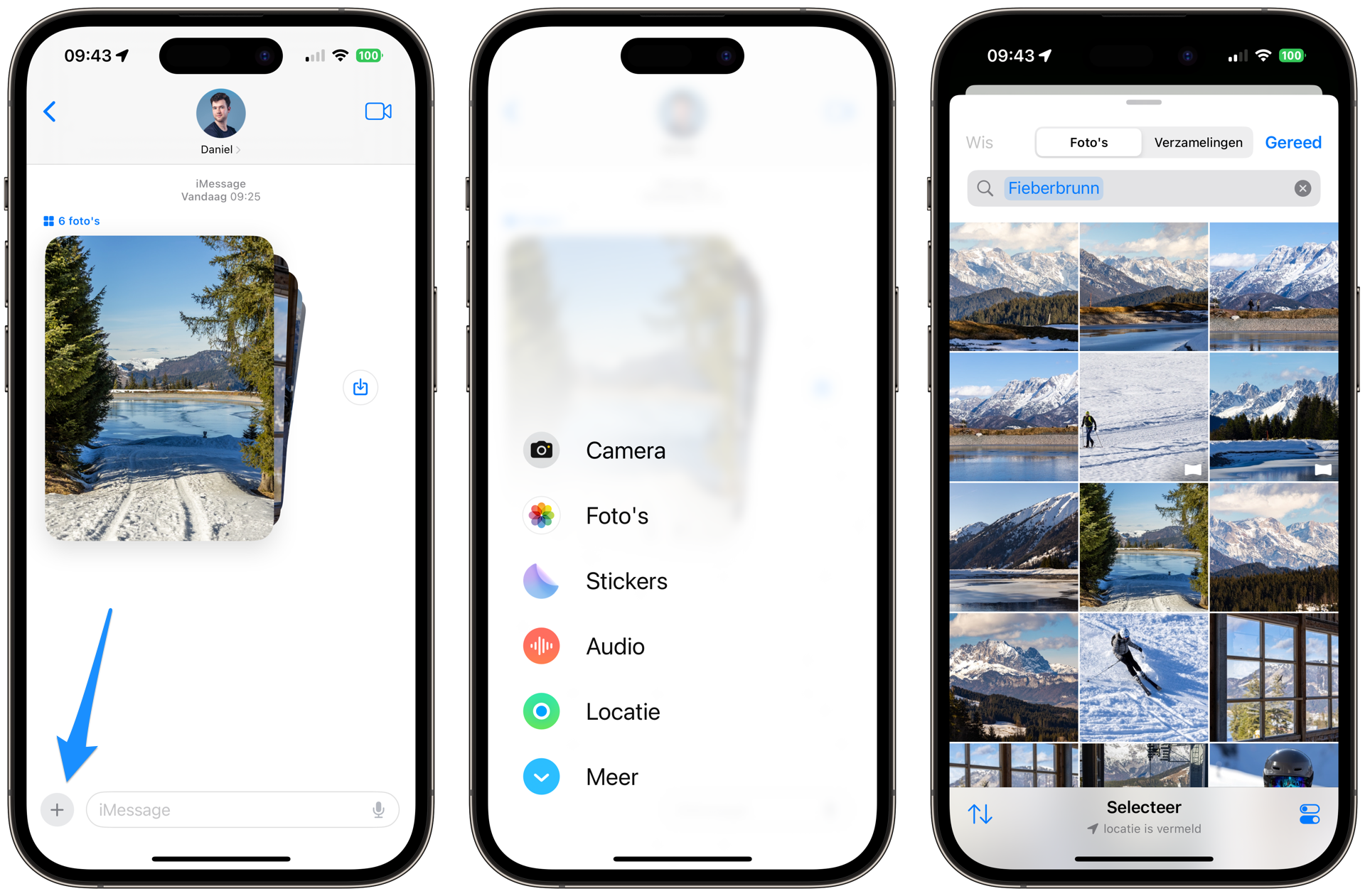
Another way to share a photo or video is through the share menu in the Photos app. This also applies to photos you’ve already taken or saved.
- Go to the Photos app and choose the photo or video you want to share.
- Tap the share icon (identified by the square with the arrow).
- Select the Messages app.
- Enter your contact’s name and tap the blue send button.
You can also tap on your contact’s photo if it is displayed. Your iPhone will try to show the most relevant person for the photo.
Share photo from other apps
Are you in Safari or reading an email and want to share a photo from there right away? You can do that via iMessage. You don’t have to share an entire website or email. Follow these steps:
- Open the web page or email in question and scroll to the photo.
- Hold your finger on the photo and tap Share.
- Select the Messages app.
- Enter your contact’s name and tap the blue send button.
Send Photos and Videos via iMessage on Mac
Now we explain how to send photos in iMessage on a Mac. Again, you can send photos from iMessage and from other apps.
Send existing photo or video from iMessage
Sharing an existing photo or video on Mac is similar to sharing it on iPhone or iPad. Follow these steps:
- Open the Messages app and choose a chat partner on the left or start a new conversation.
- Click the app icon next to the text field and select Photos.
- Click on the photo or photos you want to send. You can search for objects, locations and people at the top.
- Press enter to send.
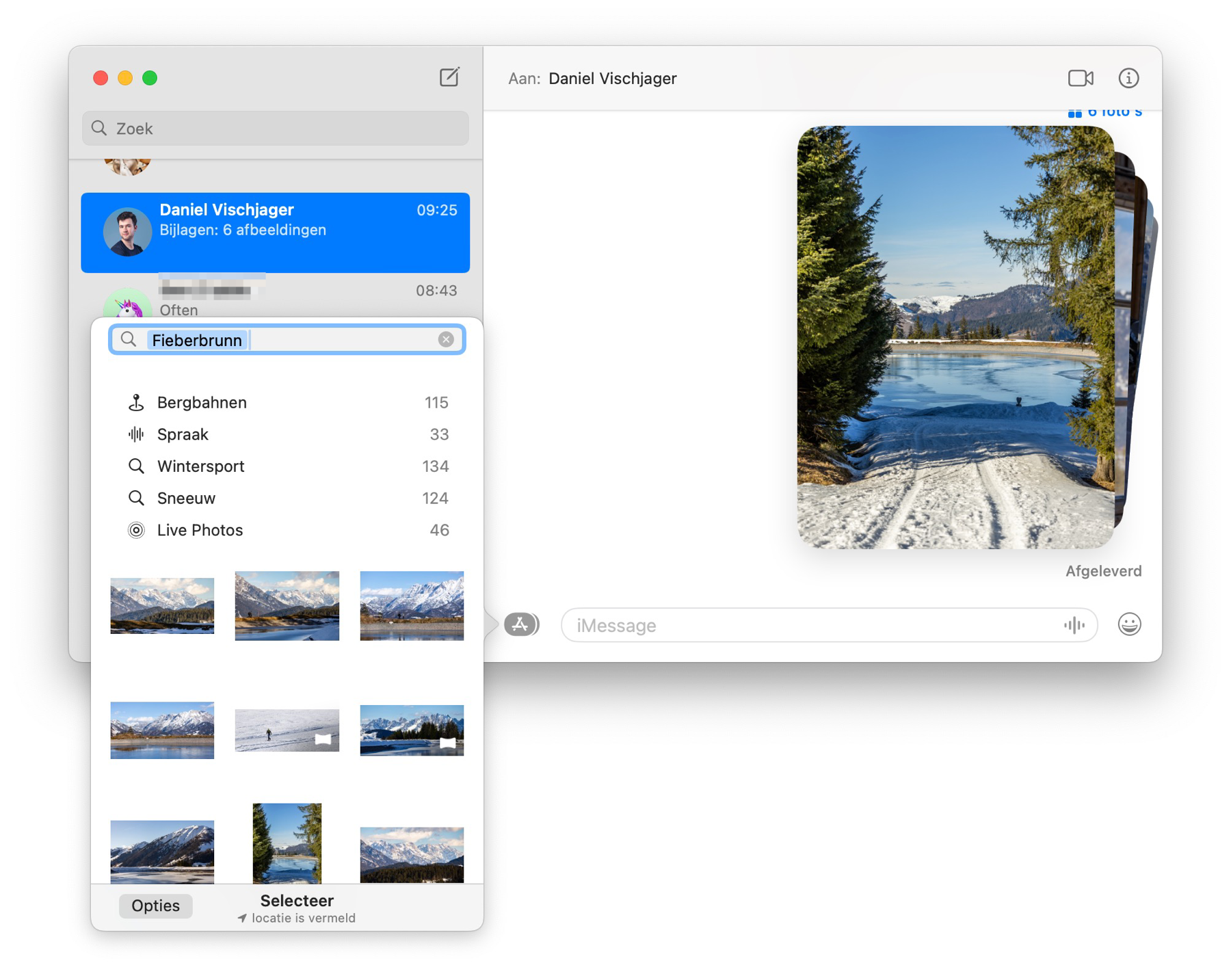
Share a photo or video from other Mac apps
There are basically two ways to share photos via iMessage from another Mac app. Here they are:
- Drag a photo from another app into your iMessage conversation.
- Use the share menu in some apps.
The share menu can be found in Finder, Safari, Photos, and Mail, among other places. Right-click on the photo and hover over the share button if present. Here you can choose Messages and share your photo.
We just talked about searching for locations of photos. Did you know that you can also view this on the iPhone? Read our separate tip on how to view the location of a photo on the iPhone.