When we start our Windows 11-based computer, we have the possibility to carry out all kinds of tasks. Generally we are going to work with the installed applications, surf the Internet or even play games.
In these same lines we want to focus on this last mode of operation that is increasingly widespread in these desktop and portable devices. In addition, it is also important to know that when we are about to run our favorite games, we want to get the best performance. This Microsoft operating system offers us various customizable functions to achieve the objective we are looking for, as we are going to see now.
And it is that PC gamers seek to get the most out of their computers in one way or another. In the same way, Windows 11 also offers us new functions to improve the gaming experience. Let’s see what we can do to achieve it.
Activate Windows 11 Game Mode
This is a feature that Microsoft already implemented in its system a while ago and it basically takes care of devoting maximum resources to the game. This means that it will disable background activities as well as notifications and improve overall performance for running that title. To activate it we have to access the Settings application and select the Games section.
Give more priority to graphics
Once we are in this section that we mentioned before to activate the game mode, we also have the opportunity to give more importance to the GPU. It is enough to choose this component to change these settings depending on the game we are playing at that moment. It is recommended to use the high performance GPU settings in most cases.
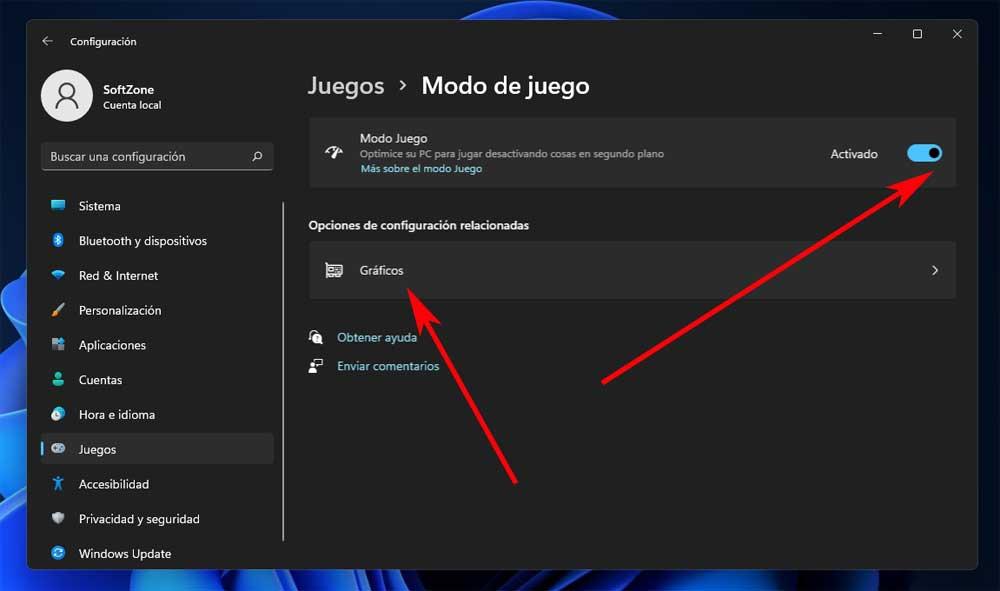
Update graphics drivers
As with most of the components that are part of our equipment, in order to get the most out of them, it is important to manage their controllers well. That is precisely why keeping the drivers of the graphics card that we have installed on the computer updated will also help to improve the performance of the games. This is something that we can easily do from the Device Manager.
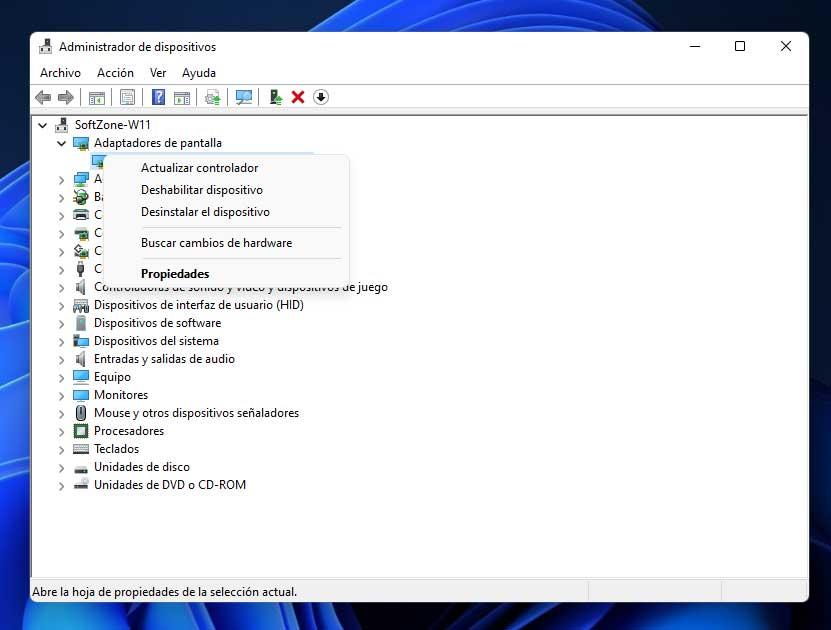
Turn off enhanced pointer precision
Another interesting feature of Windows 11 to improve gaming performance is through mouse pointer precision. In order to disable this functionality of the pointer, we go to the mouse properties and click on Additional mouse settings. Next, in the Pointer Options tab, uncheck the Improve pointer precision box.
Update Windows 11
As is the case with the games themselves and with practically all of the installed applications, updating the operating system is key to improving its performance. As you can imagine, this is something that directly affects the operation of the games and thus be able to get the most out of the highest resolutions. To update Windows 11 we just have to access the Settings application again and go to Windows Update.
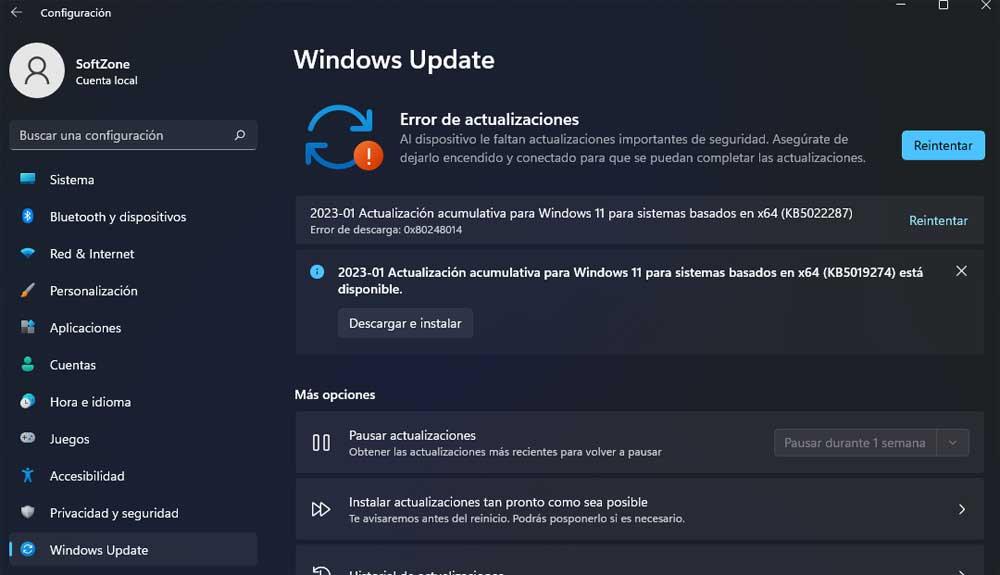
Establish an optimized power plan
To further enhance your gaming experience on Windows 11, you should use a suitable power plan. In this way we only have to put into operation a high-performance power plan. It is true that the change can cause the battery consumption in laptops to be higher, but we will gain in performance when launching our favorite games.
Close everything you are not using
It may be the case that we have other programs running at that moment in Windows 11. Therefore, and in order to save resources, the best thing we can do is close all the programs that we are not going to use in order to focus the use of the resources of the team in the game that we are going to run.












