Welcome! Without a doubt, Microsoft Publisher is a very good tool that Office offers us to carry out different jobs, but not everyone knows how to take advantage of it properly. That is why in this post we will show you how to create an HTML document for a Web page in Microsoft Publisher in a few minutes.
Steps to create an HTML document for a web page in Microsoft Publisher
Next we will show you the steps that you must follow to create an HTML document for a Web page in Microsoft Publisher, which is a fairly simple process.
- To get started, go to the Windows menu by clicking the ‘Start’ button and then select the ‘All Programs’ option.
- Later you will see that a list is displayed with all the programs that we have installed on our PC. Then select the folder that says ‘Microsoft Office’ and this is where you will see the ‘Microsoft Office Publisher’ program icon, click on it to start the program.
- Once you’ve opened the program, select the ‘Websites’ option that you’ll see in the Microsoft Office Publisher Introduction menu. Then simply click on any of the web page layouts below to create a blank document.
- Now you have to adjust the format of the web page you are creating, to do this use the options in the column ‘Publication format’ which is on the left side of the screen.
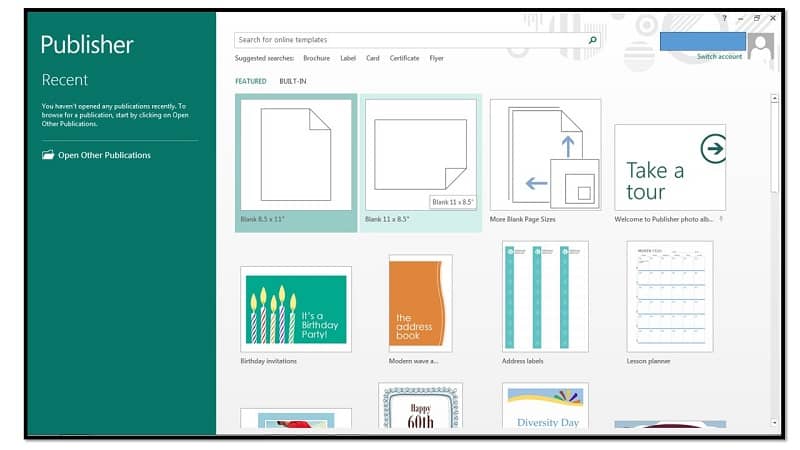
- For example, to rename the web page you should go to ‘Page Options’ and then select the ‘Rename Page’ option. You can also adjust both the background and layout as you like.
- Then, to edit the combination of colors and fonts that the web page will have, you must click on the ‘Color combinations’ option. You can also insert various types of fonts on the page by selecting the ‘Font Combinations’ option.
- If you want to see how your website is looking, then you have to look for the ‘Website Options’ option and then click on the ‘Preview’ option which will open the page in a new browser tab.
- Finally, to save the file correctly you must click on the ‘File’ option, then select ‘Save As’ and choose to save the file in Publisher format.
How to add advanced elements to our HTML file?
If you already have the basic concepts when creating an HTML document for a Web page in Microsoft Publisher and you want to delve deeper into it, then we invite you to read this section where you will learn about some of the advanced functions that this program offers us.
- First of all you have to select the ‘Web’ option found at the top of the screen. A large list containing advanced options for the web page will be displayed here. For example, you can add hyperlinks, navigation bars, and form controls.
- In case you need to add a navigation bar, by clicking on this option you will have at your disposal a wide variety of styles for your web page. By default the bar text will be ‘Home’, ‘About us’ and ‘Contact’, but you can easily change this. To do this you have to highlight the default text that is on the bar. In addition you can also drag the edges of the bar to give it the shape you prefer.

- You can then click on one of the navigation bar cells such as ‘Home’ and select the ‘Navigation Bar Properties’ option so you can modify it to your liking.
- On the other hand, if you are interested in inserting a link, then go to the menu and select the ‘Add link’ option. Then a new window will open where you will have to insert the link that you want to associate with some element of the navigation bar. You can also add visuals, such as: adding shapes in Microsoft Publisher, inserting the WordArt tool, and customizing and resizing the sheet.
- Finally, you have to save the file to keep the changes made. To do this, select the ‘File’ option, and then ‘Save as’. Now you need to give the file a name and select the ‘HTML’ option found in the ‘Save as type’ list.
As you may have noticed, creating an HTML document for a Web page using Microsoft Publisher is quite easy, as you practice you will be able to master this aspect better.














