When it comes to web browsers, it is undeniable to mention Google Chrome as the most popular and used worldwide. However, and due to the constant improvements of the new versions that its developers release for it, sometimes some unexpected errors occur that spoil your user experience. Some Chrome users on both Windows and Linux have been surprised by the strange “Managed by your organization” message at the bottom of the browser.
This is an error that first occurred with version 73 of Google’s browser that informs us that it is being managed, which takes the affected person to a new page that provides details about managing the browser itself. In fact, many of the users who have suddenly come across this message notice that his PC is not part of any organization or domain, since he himself is the only user on the computer, which can be a bit worrying.
What does “Managed by your organization” mean?
Chrome typically displays the Managed by your organization message whenever system policies are in charge of controlling browser settings. This usually happens when our computer is controlled by an organization or we use an email address organized by it. This mainly happens when we use Chrome in our workplace and allows us to set policies and control how the browser works.
Through the administration functions, it is possible to disable certain functions of Chrome, set a URL as the home page, install extensions, etc., so we can basically control how to use the Google browser.
I don’t belong to an organization, why does it appear?
As of Chrome 73, many users see this message even though they do not belong to any company or organization, so it may be because some of the applications installed on the PC have some company-related policies. It shouldn’t be a cause for concern, but we can check our most recently installed apps and see if they’re from a trusted source. There are rare situations where a malicious Chrome app or extension can cause this message to appear.
See what settings are being managed
In the event that we are not sure if someone else is in charge of managing our Chrome browser, we can verify it in the following way. We open the browser and click on the button with three points in the upper right corner. This will open a menu, where we must look at the bottom if the message Managed by your organization appears. If so, an administrator manages the Chrome configuration. We can also see this message in the history and About Chrome page.
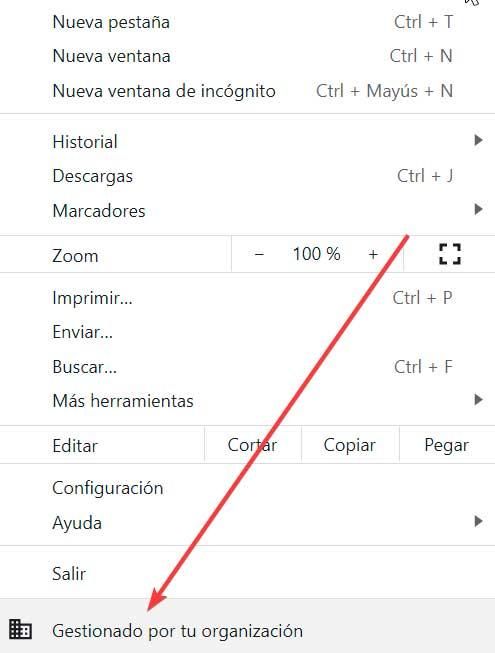
If we click on the message, a new tab appears where we are told: «The administrator can modify the browser settings remotely. Activity on this device may also be managed outside of Chrome. More information”.

If we want to see the configurations that are being managed, we can write the following address in the address bar and press Enter:
Chrome://policy/
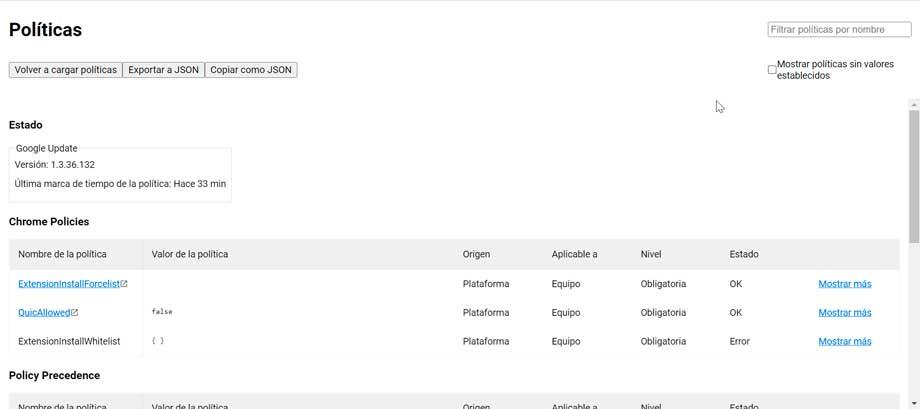
This will bring up a page where you can see the Chrome policies and the policies of the installed extensions.
Delete the message from Google Chrome
If we see the message Managed by your organization in Chrome and we want to eliminate them, we can do it in different ways.
Download Chrome Policy Remover
In order to eliminate this message we can download and run chrome policy remover. This is a simple batch file that contains commands to remove Chrome policies, restart Chome, and check the messages displayed in the menu. This file has been provided by a product expert on the Chrome Help Forum and has been marked as the recommended answer for the issue.
Disable the message from your flags page
Another option that we have available is to disable this option from your flags page. Try typing the following address in the Chrome address bar and pressing Enter:
chrome://flags
If we use a current version of Chrome we can locate the entry “Experimental QUIC protocol” and disable it.
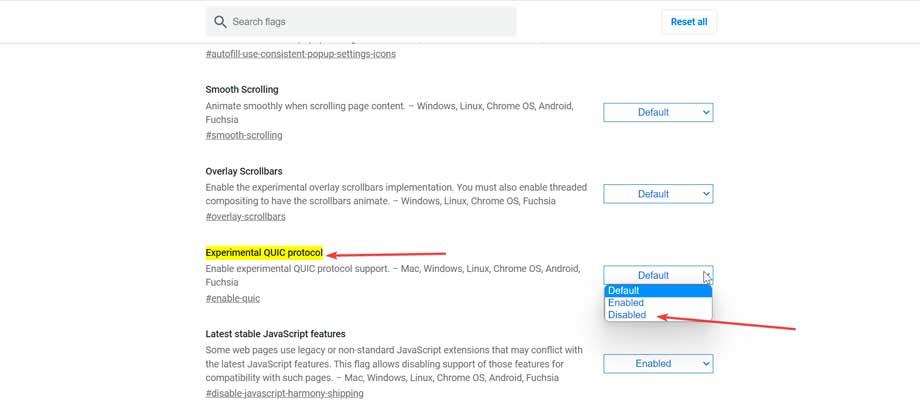
In case we use old versions of Chrome we must locate the entry “Show managed UI for managed users” and disable it. This will cause the message to stop appearing.
disable extensions
Chrome has a wide catalog of add-ons that is much higher than that of other browsers, since it is estimated that only in the Chrome Web Store we can find more than 140,000 extensions. These addons have been developed by third parties to provide the Google browser with new features. However, some malicious extensions are able to bypass Chrome’s security to appear in the store and if we install them, they can cause problems.

To remove the Managed by your organization message in Chrome, try disabling any extensions we’ve recently added or an extension that isn’t from a trusted developer. To do this, click on the button with three points in the upper right corner, select More tools and click on Extensions. From here we disable the active extensions with the button in blue so that it appears in white.
Remove an unknown search engine
In general, the Google search engine is the default search engine of Chrome, but it is not the only option that we can select, since the browser has other engines as default such as Bing, Yahoo! and DuckDuckGo. However, some extensions take care of installing strange and little-known search engines
Those unknown search engines might be trying to manage Chrome. To remove any unknown search engine, we type in the address bar:
chrome://settings/search
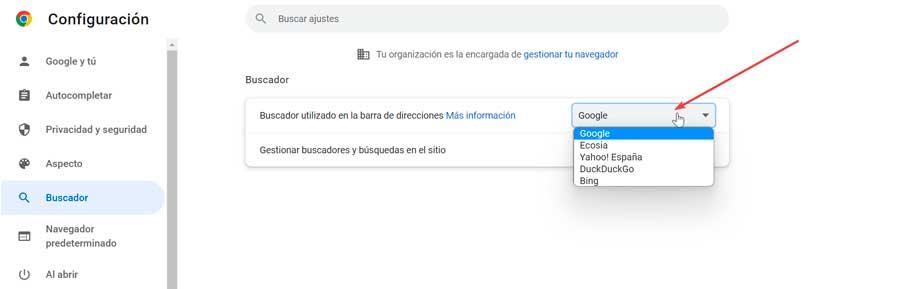
On the new page that appears, we can see a search engine option in the address bar. By default it will be Google and if we click on the down arrow on the right side it will show us other available search engines.
If you see an unknown search engine, click “Manage search engines and site searches.”
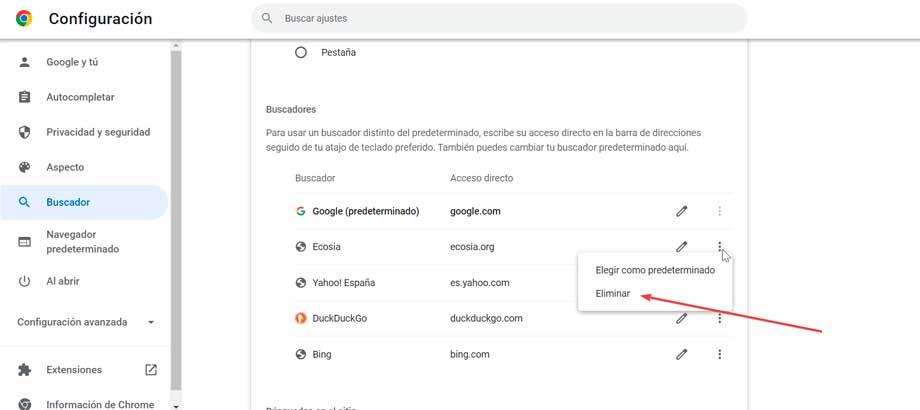
To do this, click on the three dots on the right side of each search engine and click Remove from list.
Reset Chrome Settings
Another effective method to remove this annoying message is to reset Chrome settings. To do this, in the Chrome address bar we write:
Chrome://settings/reset
This will bring up the Chrome reset page. You will see “Restore settings to original defaults” – click on it and then click on “Reset settings”.
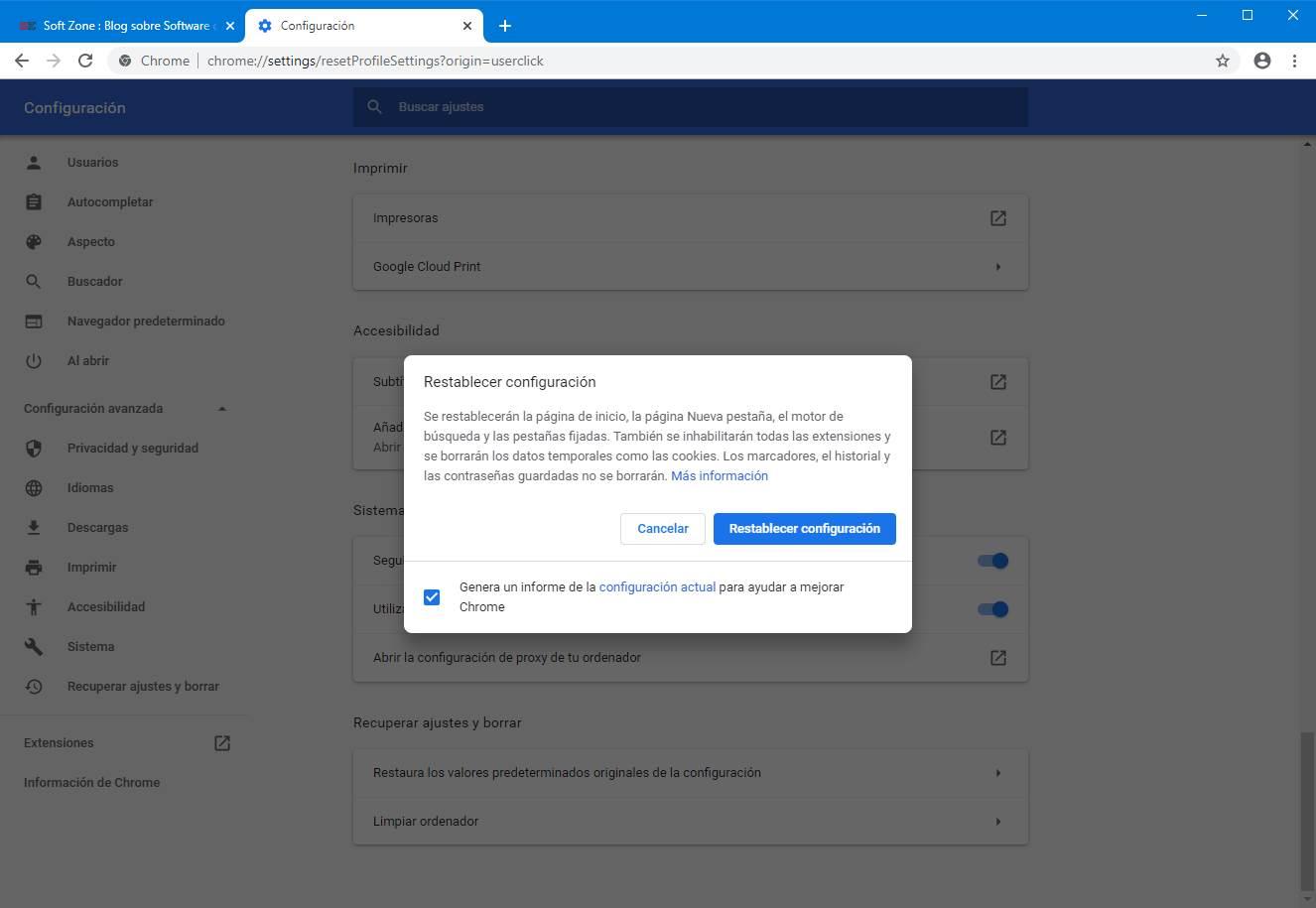
Doing this process will reset your home page, new tab page, search engine, pinned tabs, and all the customization you had done in Chrome. And, most importantly, it will also disable all extensions, including the one that Chrome manages. It will only delete temporary data such as cookies; so our bookmarks, history and saved passwords will not be deleted.
Remove Chrome registry key
Finally, the most advanced option to be able to remove the Managed by your organization message is to remove the Chrome registry key. To do this, press the “Windows + R” key combination and access the Run command. Here, we type regedit and hit Enter.
Later we navigate to the following address:
HKEY_LOCAL_MACHINE / SOFTWARE / Policies / Google / Chrome
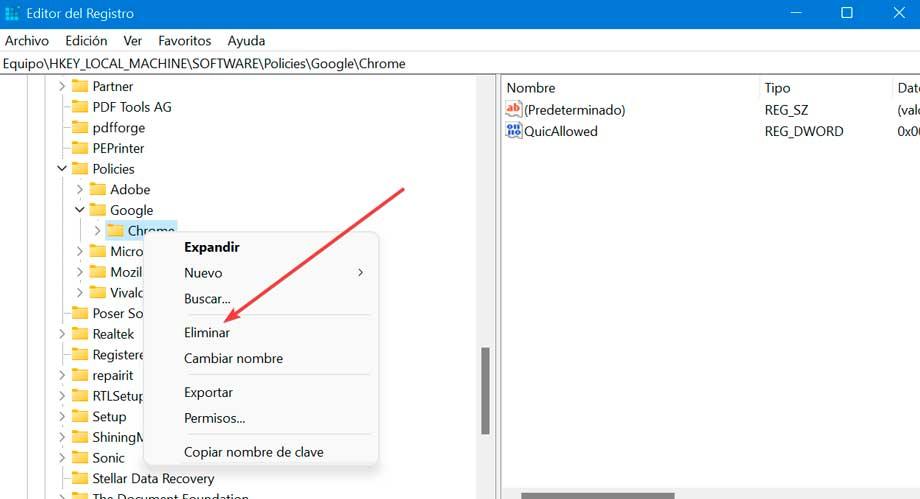
Here we right-click on Chrome and select Delete, so that the browser registry key is deleted. Finally, we restart the PC and reopen Chrome to check if the problem has disappeared.














