We all know that with Adobe Illustrator you make graphic designs on an artboard. It is intended for the artistic creation of drawing and painting, using the line tool, simple shapes, pen, eraser, scissors and knife in Adobe Illustrator. But you can also use and configure the text tool in Adobe Illustrator | Insert texts.
Text is a very important part of Adobe Illustrator when you are desktop publishing, drawing a logo, or using text to create an image. The options offered by Adobe Illustrator are tremendous when using the Type tool.
To better understand the variety of options that this design program offers you; it is advisable to change the language of Adobe Illustrator; since it can be confusing to read everything, in a language other than ours.
Good handling of the text tool, combined with other basic knowledge; such as: knowing how to use the rotate objects tool in Adobe Illustrator, or use the interactive painting tool in Adobe Illustrator. It will give you the necessary skills to design whatever you want. Now you will see how to use and configure the text tool.
Use and configure the text tools when inserting text at a point
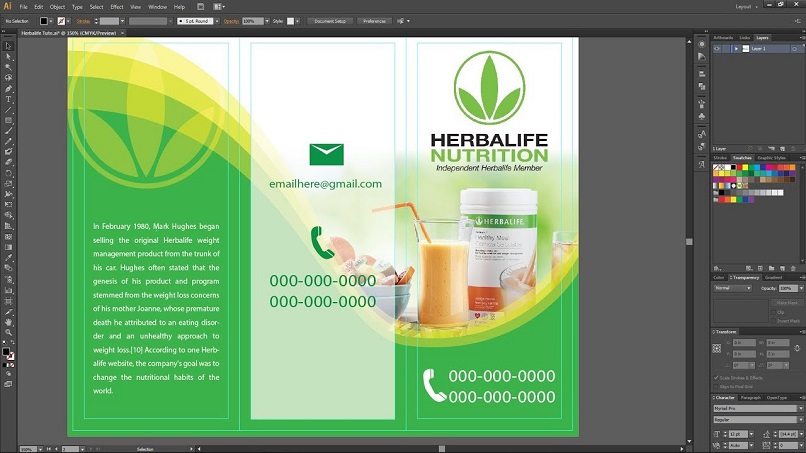
Entering text at a point starts where you click; then it spreads out in a horizontal or vertical line as characters are inserted. This is useful when few words need to be added to the illustration.
To insert text in this way, follow these steps:
- You must select either the Type tool or the Vertical Type tool. When we do this step, the mouse pointer turns into an I inside the dotted box. The small horizontal line near the bottom of I sets the position of the baseline.
- Then you can set the text formatting options in the control panel, for this there are the Character or Paragraph options. In Character you can define font family, font style, line spacing, among others. In Paragraph you can define indentation, alignment, among other options.
- Click where you want to start the line of text. You must make sure you don’t click on an existing object, because then it becomes the area text or text on a path.
- Type your text and press “Enter” on Windows or “Return” on Mac OS to start a line of text.
- When you finish entering the text, click on the “Selection” tool to select the text object.
Use and configure the text tool when inserting text in an area
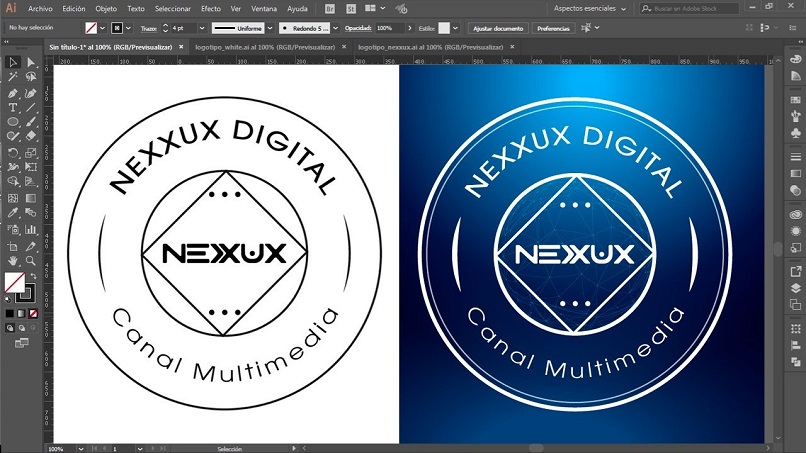
To enter text in an area, the boundaries of an object are used to control the flow of characters, either horizontally or vertically. When the text reaches one of the limits of the defined area, it adapts automatically.
This text input method is widely used when you want to include one or more paragraphs in a brochure; for example. To do so, follow these steps:
- First we need to define the bounding area. To do this, you must select the Text or Vertical Text tool and drag diagonally to define the bounded area.
- Draw the object you want to use as the bounding area, then select the Text tool you want to use.
- Then you must click somewhere on the path of the object. Define text formatting options with the Character or Paragraph options.
- After defining the text formatting options, we proceed to write the text.
- You press the “Enter” key on Windows or the “Return” key on Mac OS to start a new paragraph.
- When you finish entering the text, click on the “Selection” tool to choose the text object. When you enter more text than will fit in the text area, you will see a plus sign (+) at the bottom. If you wish you can change the size of the text area, in this way you will be able to visualize the overflowed text.
As you have seen, you can learn in a simple and easy way to use the Text tool in Adobe Illustrator. We invite you to continue visiting our page, and continue learning more interesting topics about useful tools.














