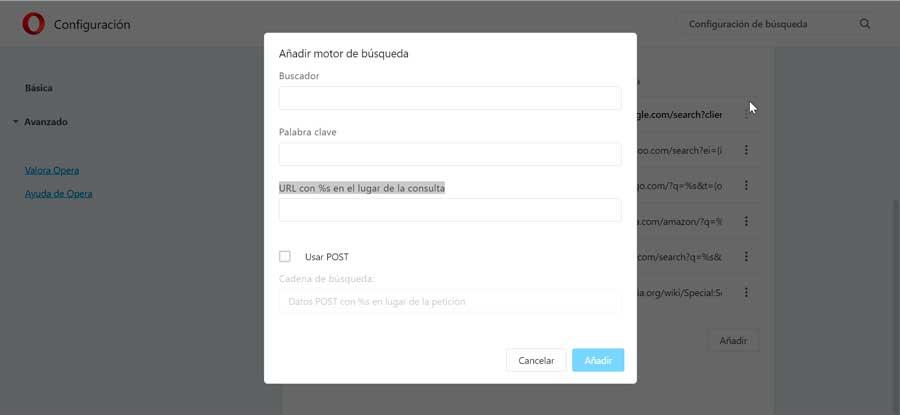A fundamental element to take advantage of the Internet connection on our computer is the web browser. Each of these applications incorporates a search engine by default, that is, a search engine that will be used by default to carry out any search that we carry out. For example, Chrome uses Google search, Bing we will find it by default in Edge, etc.
We are going to find the problem in the event that this search engine is not to our liking, so in that case we will have the option to change it. All the most popular browsers will allow us to change the search engine they use and will even offer us the possibility of adding others.
Why use and change the default search engine
On the Internet we find a wide variety of browsers with which to visit all kinds of web pages. Each of these browsers can also be used to search automatically. To do this, each has its own default search engine. When we try to search in the address bar, it will automatically redirect us to the browser’s default search engine, showing the result of our search.
This process is much faster than if we first visit the website in a browser and then type what we want to search for, since we skip a step entirely. The problem can be found in the event that the search engine that is included by default is not to our liking. In this case, we should not worry because it is something that can be changed very easily.
Although we can always access any search engine by typing its name in the address bar, the truth is that everything is simplified by simply configuring the browser to show us our default search engine so that it is automatically the one that show the result of the searches we perform from the address bar.
Although for most users and browsers, Google is the most popular and preferred option, the truth is that we can choose any other that we like the most. By default, each browser incorporates different search engines that we can select to run by default, but if the one we need is not found, we will always be able to add it manually.
How to change in each browser
Changing the default browser is a simple task, the process of which will depend on each browser. Next, we are going to see how we can carry it out in the most popular web browsers.
In Google Chrome
If we want to change the default search engine in the Google browser, the first thing we have to do is start it. Then we click on the icon in the shape of three points in the upper right corner to bring up a drop-down menu, where we click on Settings. In the new screen, we click on the Search section in the right column.
Now in the right column, we find the Search section used in the address bar, where the one we have assigned by default appears, which is Google. If we click on it, a drop-down menu appears where we can choose another alternative such as Ecosia, Yahoo! Spain, DuckDuckGo and Bing.
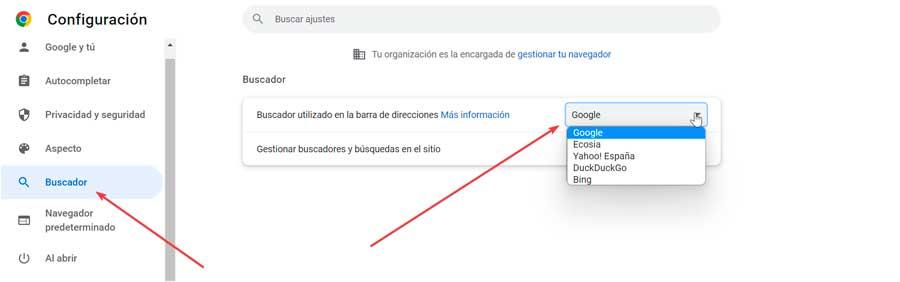
In the event that our preferred search engine is not on the list, we can click on the Manage search engines and site searches section. From here, we will be able to configure the direct access and below we find the Search Engines option. Here we can edit the shortcut of the existing ones or delete them.
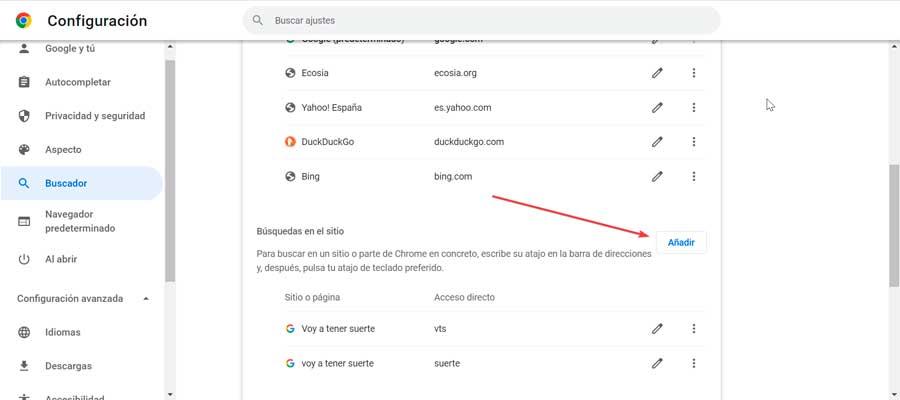
Just below, we find the Search section on the site. Here, if we click on Add, a window appears where we can add the search engine. We simply have to indicate the Search Engine, the Direct Access and the URL. Once added, we can set it as the default search engine in its corresponding section.
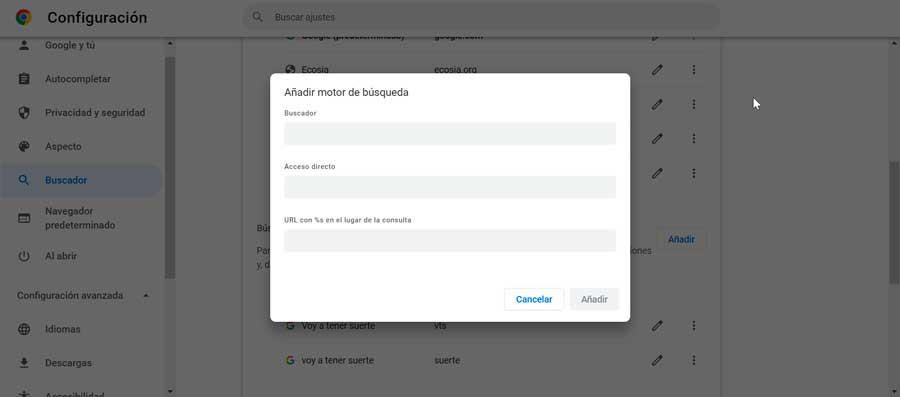
In Mozilla Firefox
If we choose to change the default search engine in the Mozilla browser, the first thing we must do is run it. Later we click on the icon with three lines that we find in the upper right part to open a drop-down menu where we select the Adjust section. On the new page that appears, we click on Search that we find in the left column.
Next, we scroll down and click on the drop-down menu for the Default Search section. We will find different options such as Google, Amazon.es, Bing, DockDockGo, eBay, My Bing Search and Wikipedia. We simply have to select the one that interests us and it will be automatically applied as the default engine.
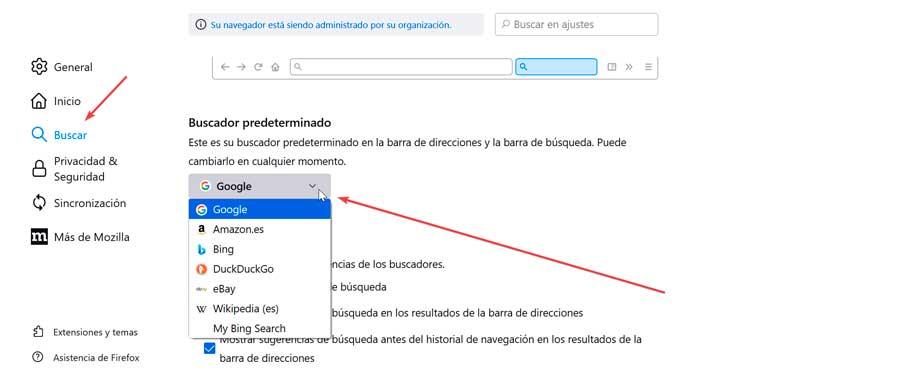
In the event that the search engine we want is not on the list, we can also add it. To do this, we scroll to the bottom. until locating the Find more search engines section, and click on it. This will bring up the Firefox extensions page so we can add any other browsers from their store.
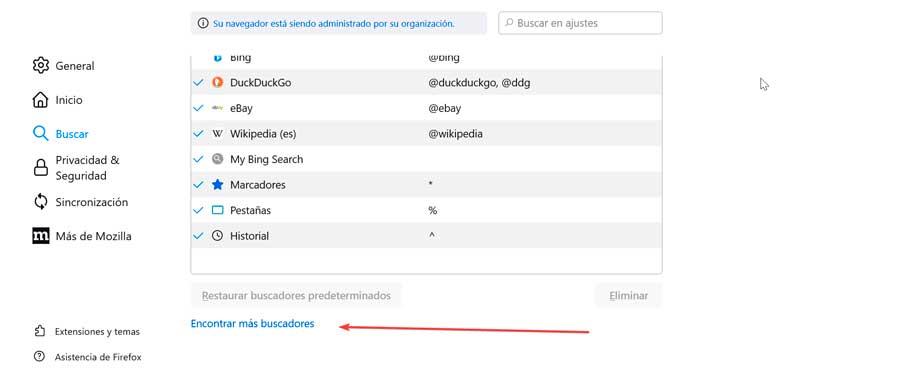
If we want to eliminate any of the search engines that are included by default, we simply have to click on it in the Search shortcuts section and click on the Delete button. If at any time we regret it and want to revert the changes, just click on the Restore default search engine button.
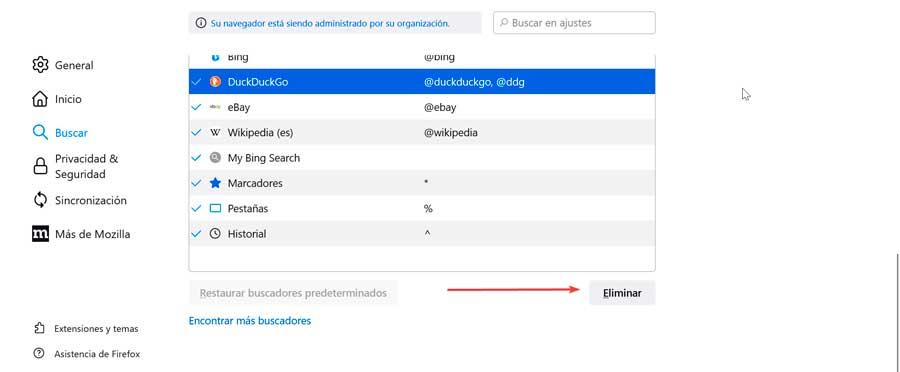
In Microsoft Edge
In order to change the default browser that is included in the Microsoft browser, the first thing we are going to do is open it. Then we click on the three-dot icon that is located in the upper right corner. This will cause a menu to be displayed where we select the Configuration option.
Next, we click on the Privacy, search and services section of the left panel. Now we scroll to the bottom of the right column until we locate the Services section. Here, we click on the Address bar and search section.
On the new page that appears at the bottom we find the Search Engine section used in the Address Bar. Here, on your right we see how Bing appears as the default search engine. If we click on it, a drop-down menu appears where we can choose others such as Yahoo! Spain, Google, DuckDuckGo, Ecosia, Keepa, Google Translate and Google.es. We simply have to select the desired one so that it is automatically the new default search engine
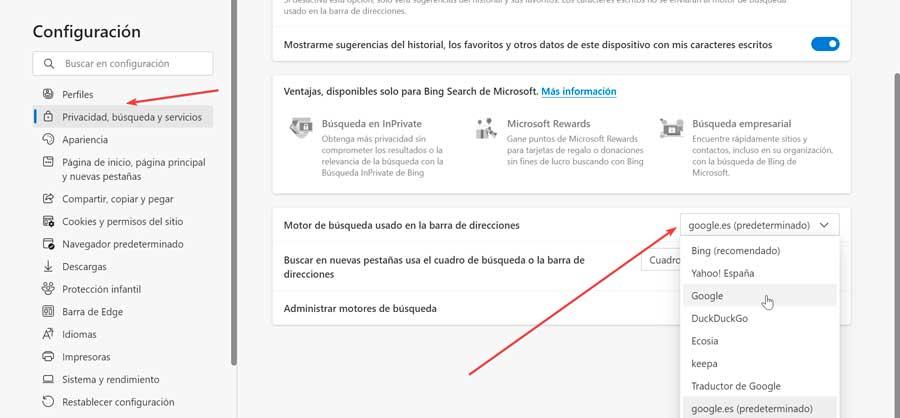
In case our preferred search engine is not in the drop-down menu, we can click on the Manage search engines section. This will bring up a new page with all available search engines along with their keywords and URLs. To add a new one, just click on the Add button that we find in the upper right.
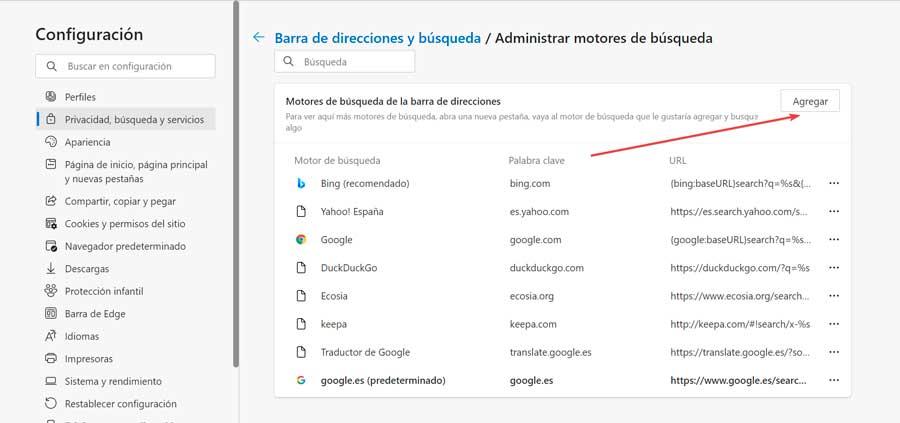
This will bring up a new floating window where we can add the name, keyword and search URL. Once finished, click on the Add button, so that it is incorporated into the list of available search engines. From now on we can choose it within the section Search engine used in the address bar on the previous page.
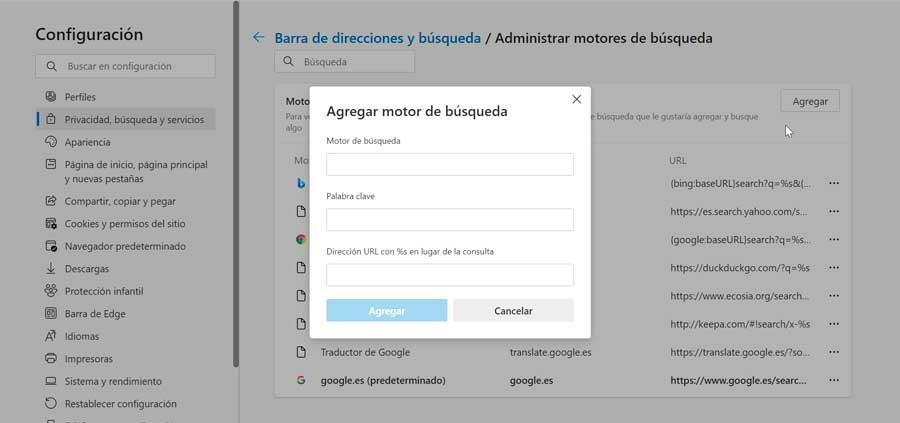
in Opera
In the event that we want to change the default browser in Opera, the first thing we are going to do is open the browser. Later we click on the O-shaped symbol that we find in the upper left part to open a drop-down menu, where we will select its Configuration section. We can also access it directly by pressing the keyboard shortcut Alt + P. Next, in the panel on the right we scroll to the bottom until we locate the Search section.
Once here, we find the search engine used in the address bar and the default appears on the right, which is Google Search. If we click on it, a menu will be displayed where we can choose another such as Yahoo!, DuckDuckGo, Amazon, Bing or Wikipedia. Once selected, it will become our default search engine in Opera.
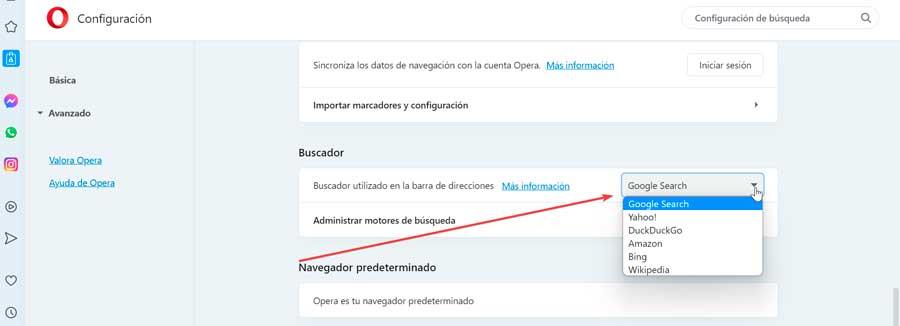
If it is the case that the search engine that we want to put is not on the list, we must click on the Manage search engines section, which will open a new screen where we can see the default search engines, along with their keyword and URL. To add a new one, click on the Add button that is just below.
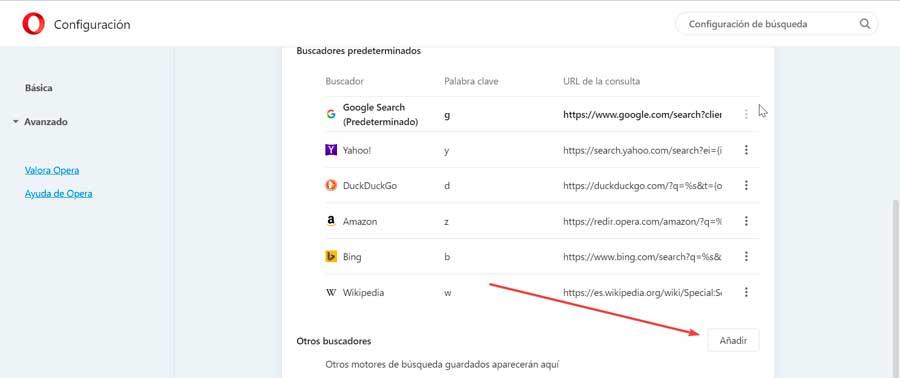
This will open a new floating window where we must add the name of the new search engine, the keyword and the URL with %s in the place of the query. Once filled in, click on Add and it should already appear within the default search engines, so we only have to select it within the Search engine section used in the address bar of the previous page.