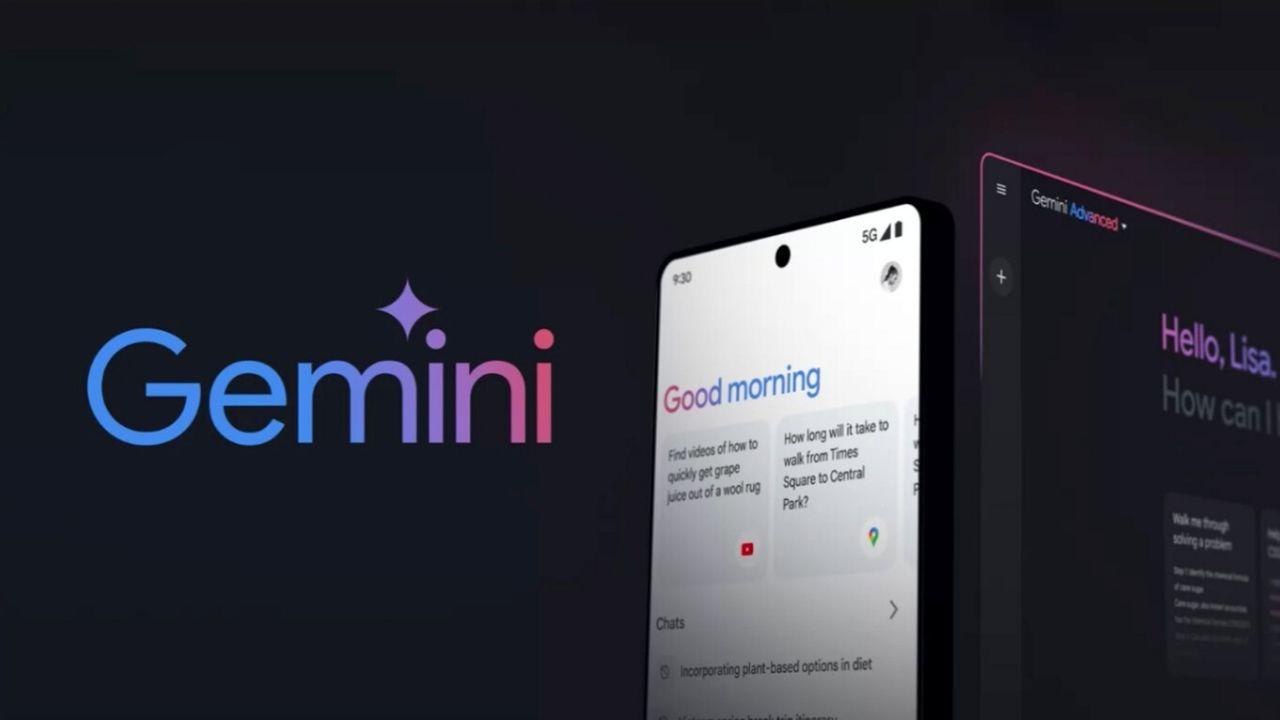The basis of any drawing is the lines and you are here because you want to draw lines with specific angles for your design work, whether it is for an architectural drawing task or just to practice to better handle AutoCAD, here we will teach you everything you need to know to learn to draw inclined lines indicating the angle that best suits you.
Before starting, it is important that you have the latest version of AutoCAD, since the steps that we will explain below are with the most recent annotations, that is, without using the “@” symbol as was done before, so you can speed up the work .
It is important that you keep this in mind, since, if you are going to do some drawing work for your teacher, lest she tell you that it is wrong for not using “@”. With this clear, follow these steps to draw inclined lines.
Steps to draw slanted lines indicating the angle in AutoCAD
Activate the ‘line’ tool
Start by activating the “Line” tool, to do so you can go to the menu on the left of your screen. It is the first icon in this menu, where the line, arrow and polygon icons are.
Another way to activate the “Line” tool is by typing the letter “L” in the command bar. This way is very fast and simple, you can make use of the list of commands in AutoCAD that will undoubtedly save you a lot of time in any of your work.
Create the line
Once the tool is activated, click on the place where you want the line to start, without letting go of your mouse, extend the line in the direction that best suits you. You will notice that by doing this three important points will appear, these points are the numerical values of the line you are creating.
The first point is called “Polar” appears at the end of the line you are drawing and indicates the measures that the line has completely, the second is only a number that indicates the degree of our line and will change as we move the mouse with the tool “Line” active through our plane, the third point is the most important.
Indicate the angle that the line will have
The third point is a blank box where we will write the slope of our line. To tell the program how much incline our line should have, delete the default numerical values from the white box and place the ones you need as follows: “ To understand it better, do the following exercise: activate the “Line” tool, click anywhere on the design plane and extend the line. In the white box put “<50" (without the quotes) press "Enter" on your keyboard and you will have a slanted line according to the parameters indicated. When you press “Enter” the program will automatically lock the line at the indicated degree of inclination, it is up to you to decide the length of the line, you just have to click on the point where you want the line to end and that’s it, easy right? If for some reason you were not satisfied with the incline or during practice you did something you shouldn’t have ruined your work, just type the letter “U” in the command bar to undo your last action, this command is very useful if you are starting to use AutoCAD. We hope that this explanation will help you, on our page you can find a wide variety of topics about AutoCAD and its latest updates, without a doubt, this 3D or 2D modeling and visualization software is one of the best on the market and learning to use it will guarantee you unique and quality work.Final steps to draw slanted lines in AutoCAD